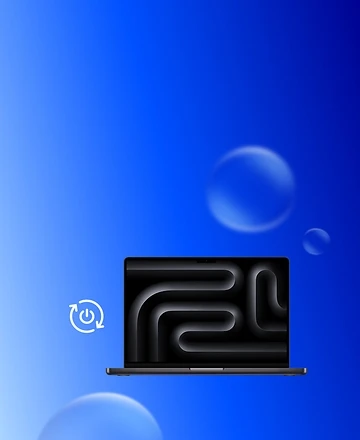MacBook-Neustart erzwingen: Diese Möglichkeiten gibt es
27.11.2024
Das Wichtigste auf einen Blick
- Lerne, wie du mit der Power-Taste einen Neustart auf deinem MacBook erzwingst.
- Erfahre, mit welchen Tastenkombinationen du deinen Mac neustarten kannst.
- Führe mit Apple Diagnose eine Fehlerdiagnose durch, um Probleme selbst zu identifizieren.
- Erfahre, welches Problem hinter Apples Referenzcodes steckt.
Inhaltsverzeichnis
Neustart des MacBooks erzwingen via Power-Taste
Wenn der Bildschirm deines MacBooks eingefroren ist oder das System nicht mehr reagiert, ist ein erzwungener Neustart oft die beste Lösung, um deinen macOS-Rechner schnell wieder zum Laufen zu bringen. Dazu stehen dir verschiedene Optionen zur Verfügung.
Am einfachsten lässt sich über die Power-Taste beim Apple MacBook ein Neustart erzwingen. Dazu gehst du wie folgt vor:
- Halte die Power-Taste deines MacBooks so lange gedrückt, bis es sich ausschaltet.
- Warte einige Sekunden und drücke dann erneut die Power-Taste, um das MacBook wieder zu starten.
Wenn du unter macOS einen Neustart erzwingst, schließt dein MacBook alle laufenden Programme. Dadurch gehen möglicherweise nicht gespeicherte Änderungen in geöffneten Programmen und Dokumenten verloren.
Tastenkombination: Neustart des Mac erzwingen
Eine weitere Möglichkeit, beim MacBook oder auch beim MacBook Pro einen Neustart zu erzwingen, ist die Verwendung einer Tastenkombination.
Diese Methode ist besonders dann nützlich, wenn der Bildschirm eingefroren ist, die Tastatur aber noch reagiert. Um unter macOS einen Neustart erzwingen kannst du folgende Tastenkombinationen verwenden:
- Option 1: Ctrl + Befehlstaste + Power-Button. Der Neustart wird erzwungen, Dokumente und Daten werden nicht gespeichert.
- Option 2: Ctrl + Befehlstaste + Medienauswurfstaste (Eject). Das MacBook versucht, geöffnete Apps zu beenden und noch nicht gespeicherte Daten zu sichern.
Genau wie beim erzwungenen Neustart des MacBooks über die Power-Taste können auch bei dieser Methode nicht gespeicherte Änderungen verloren gehen.
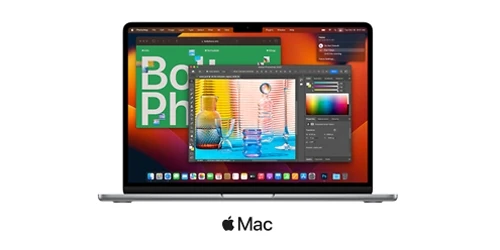
Inkl. Tarif mit 100 GB Datenvolumen
Fehlerdiagnose nach dem erzwungenen Neustart des Mac
Wenn dein MacBook auch nach einem erzwungenen Neustart instabil bleibt oder bestimmte Programme erneut abstürzen, kann dies auf ein größeres Problem hindeuten. In solchen Fällen kann es sinnvoll sein, eine Fehlerdiagnose mit Apple Diagnose durchzuführen. Das geht folgendermaßen:
- Stelle zunächst sicher, dass die neuesten macOS-Updates auf deinem MacBook installiert sind.
- Schalte dein MacBook aus.
- Trennen alle externen Geräte, die an den Mac angeschlossen sind (außer Maus, Tastatur, Bildschirm, Ethernet-Verbindung und Stromversorgung).
Je nachdem, ob dein Mac über einen Apple-Chip oder einen Intel-Prozessor verfügt, startest du die Diagnose wie folgt:
Apple-Chip:
- Halte die Power-Taste bzw. die Touch-ID gedrückt.
- Halte die Taste weiter gedrückt, während dein Max startet, und lasse erst los, wenn die Startoptionen angezeigt werden.
- Drücke dann die Befehlstaste ⌘ und die Taste D.
Intel-Prozessor:
- Schalte dein MacBook ein, halte dabei die D-Taste gedrückt.
- Lasse die Taste los, wenn der Bildschirm „Apple Diagnose“ angezeigt oder du aufgefordert wirst, eine Sprache auszuwählen.
Während die Diagnose läuft, wird dir ein Fortschrittsbalken angezeigt. Sobald dieser vollständig gefüllt ist, bekommst du einen Referenzcode, zu dem du auf der Apple-Website weitere Informationen erhältst: https://support.apple.com/de-de/102334. Klicke auf „Ausschalten“ oder „Neustarten“, um die Apple Diagnose zu beenden.
Sichere dir jetzt das MacBook Pro 14'' mit M4 Pro oder das größere MacBook Pro 16'' mit M4 Pro und nutze Performance auf Pro-Niveau. Du willst lieber ein kompakteres und leichteres Modell? Dann schau dir das neue MacBook Air 13" mit M4-Chip an. Die volle Auswahl aller MacBooks mit Vertrag findest du mit attraktiven Angeboten in unserem Shop,
Fazit
Reagiert dein Apple-MacBook nicht mehr, kann das sehr ärgerlich sein – verzagen solltest du aber nicht, denn ein einfacher Neustart ist in aller Regel eine schnelle Lösung, wenn dein Rechner nicht mehr reagiert. Um beim Apple-MacBook einen Neustart zu erzwingen, kannst du entweder die Power-Taste oder eine Tastenkombination verwenden. Dabei solltest du jedoch beachten, dass bei einem erzwungenen Neustart nicht gespeicherte Daten verloren gehen können. Besteht das Problem weiterhin, empfiehlt es sich, eine Fehlerdiagnose durchzuführen, um größere Probleme auszuschließen oder zu identifizieren.
FAQ
Ein normaler Neustart wird über das Apple-Menü oder die Tastenkombination Strg + Cmd + Auswerfen ausgelöst. Dabei schließt dein MacBook alle Programme ordnungsgemäß und sichert geöffnete Dateien.
Bei einem erzwungenen Neustart wird dein Mac hingegen abrupt ausgeschaltet, ohne dass dein Rechner die Möglichkeit hat, Programme zu schließen oder Daten zu sichern. Dies kann zum Verlust nicht gespeicherter Änderungen führen und sollte nur verwendet werden, wenn das System nicht mehr reagiert.
Passende Ratgeber: