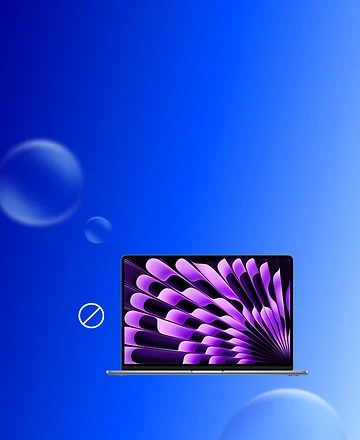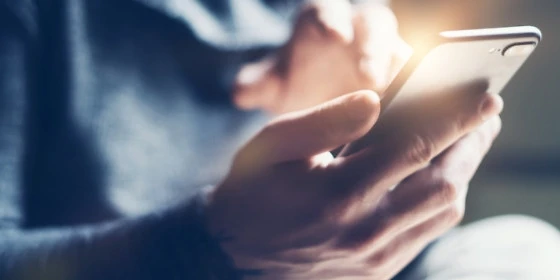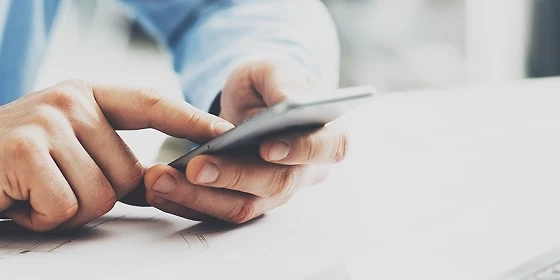MacBook geht nicht mehr an: Ursachen und Lösungen
26.11.2024
Das Wichtigste auf einen Blick
- Prüfe und behebe einfache Probleme mit der Stromversorgung selbst.
- Erfahre, wie du einen erzwungenen Neustart oder den sicheren Modus aktivierst.
- Lerne alles über das Zurücksetzen des SCM der unterschiedlichen MacBook-Modelle.
- Erfahre, wann es sinnvoll ist, professionelle Hilfe vom Apple Support zu nutzen.
Inhaltsverzeichnis
- Mögliche Ursachen, wenn das MacBook nicht startet
- Stromversorgung überprüfen
- Neustart des MacBooks erzwingen
- Funktionsfähigkeit des Displays prüfen
- Externes Zubehör trennen
- MacBook im sicheren Modus starten
- Bei MacBooks mit Intel-Prozessor: SMC zurücksetzen
- Neueste MacBooks mit M-Chip zurücksetzen
- Professionelle Hilfe in Anspruch nehmen
- Fazit
- FAQ
Mögliche Ursachen, wenn das MacBook nicht startet
Wenn das MacBook nicht mehr startet, kann zunächst für viele Menschen eine besorgniserregende Situation entstehen. Oft sind jedoch die Ursachen weniger dramatisch, als es im ersten Moment scheint. Einige Probleme lassen sich ganz einfach selbst lösen, während andere möglicherweise professionelle Unterstützung erfordern.
Wenn dein MacBook nicht mehr reagiert, kann dies an unterschiedlichen Gründen liegen. Oft sind es simple Dinge wie ein leerer Akku, ein beschädigtes Ladekabel oder Probleme mit angeschlossenem Zubehör des Apple-Ökosystems. Andere Ursachen sind komplexer und benötigen möglicherweise professionelle Hilfe. In diesem Ratgeber geben wir dir eine Schritt-für-Schritt-Anleitung, um mögliche Ursachen zu identifizieren und – falls möglich – diese selbst zu lösen.
Stromversorgung überprüfen
Der erste und naheliegendste Schritt ist die Überprüfung der Stromversorgung.
- Ladezustand prüfen: Stelle sicher, dass der Akku deines MacBooks ausreichend geladen ist oder dass es an eine Stromquelle angeschlossen ist.
- Kabel und Adapter inspizieren: Prüfe die Ladegeräte und Adapter auf sichtbare Schäden. Auch kleine Brüche oder lose Steckverbindungen können verhindern, dass dein MacBook korrekt geladen wird.
- Sichere Steckverbindung: Der Adapter muss korrekt mit einer funktionsfähigen Steckdose verbunden sein. Eine simple Überprüfung mit einem anderen Gerät kann hier schnell Klarheit bringen.
Neustart des MacBooks erzwingen
Oft kann ein einfacher Neustart das Problem bereits beheben, vor allem, wenn dein MacBook nach einem Softwareupdate nicht mehr reagiert.
Erzwungener Neustart:
- Halte die Ein-/Ausschalttaste etwa zehn Sekunden lang gedrückt, bis du hörst, dass sich der Lüfter oder die Festplatte ausschaltet.
- Warte danach ein paar Sekunden und drücke die Taste erneut, um das MacBook wieder zu starten.
Diese Methode kann helfen, eingefrorene Prozesse zu beenden, die das Starten des Systems verhindern. Ausführliche Informationen findest du in unserem Ratgeber MacBook: Neustart erzwingen.
Funktionsfähigkeit des Displays prüfen
Manchmal läuft dein MacBook im Hintergrund, aber das Display bleibt schwarz. Hier ein paar Schritte, um das zu überprüfen:
- Helligkeitseinstellungen überprüfen
Kontrolliere die Helligkeit des Displays. Es ist möglich, dass die Helligkeit auf null gestellt wurde, wodurch der Bildschirm in einer hellen Umgebung fast schwarz erscheint. Verwende die Helligkeitstasten auf deiner Tastatur, um zu sehen, ob dies das Problem ist. - Externen Monitor anschließen
Um zu testen, ob das Problem möglicherweise am Display selbst liegt, schließe einen externen Monitor an. Falls auf dem externen Bildschirm ein Bild angezeigt wird, deutet dies auf ein Displayproblem des MacBooks hin. Andernfalls könnte der Fehler tiefer im System liegen.
Externes Zubehör trennen
Manchmal verhindern externe Geräte den Startvorgang des MacBooks. Peripheriegeräte können Konflikte verursachen, die den Systemstart blockieren.
Alle externen Geräte trennen
Entferne alle externen Geräte wie USB-Sticks, Festplatten, Drucker oder sonstiges Zubehör. Sobald alles abgetrennt ist, versuche das MacBook erneut zu starten. Wenn es dann startet, könnte eines der angeschlossenen Geräte das Problem verursacht haben.
Denke daran, regelmäßig Backups deiner Daten zu erstellen, idealerweise über Time Machine. Damit kannst du sicherstellen, dass keine wichtigen Daten verloren gehen, falls externe Geräte mal für größere Probleme sorgen sollten.
MacBook im sicheren Modus starten
Der sichere Modus ist ein nützliches Tool, um festzustellen, ob ein Softwareproblem der Grund dafür ist, dass dein MacBook nicht mehr startet.
Anleitung: MacBook im sicheren Modus starten
- Halte die Shift-Taste gedrückt, während du den Ein-/Ausschalter drückst.
- Sobald das Apple-Logo erscheint, kannst du die Shift-Taste loslassen.
Im sicheren Modus werden nur die notwendigsten Systemdienste geladen, und es wird automatisch eine Prüfung des Startvolumens durchgeführt. Somit kannst du Softwareprobleme diagnostizieren und gegebenenfalls beheben.
Bei MacBooks mit Intel-Prozessor: SMC zurücksetzen
Der System Management Controller (SMC) ist ein wichtiger Bestandteil der Hardwaresteuerung bei Intel-MacBooks. Er ist verantwortlich für verschiedene Funktionen wie das Energiemanagement, die Lüftersteuerung oder den Ruhezustand. Der SMC steuert Dinge wie die Akkuladeprozesse, die Reaktion auf das Drücken des Ein-/Ausschalters und auch die Lüftergeschwindigkeit. Wenn das MacBook Probleme beim Starten hat, die Batterieanzeige fehlerhaft ist oder der Lüfter ungewöhnlich laut läuft, könnte ein Problem mit dem SMC vorliegen.
SMC zurücksetzen
Es gibt unterschiedliche Prozesse zum Zurücksetzen des SMC für verschiedene Mac-Typen. Je nach Modell – insbesondere ob es sich um ein MacBook, einen iMac oder einen Mac Mini handelt, und ob es über einen fest verbauten oder einen austauschbaren Akku verfügt – ist der Vorgang unterschiedlich:
MacBooks mit nicht entfernbaren Akkus
Bei den meisten MacBooks, die nach 2009 produziert wurden, wie z.B. beim MacBook Air oder beim MacBook Pro , ist der Akku fest eingebaut. So funktioniert das Zurücksetzen des SMC:
- Schalte das MacBook aus.
- Schließe das Netzteil an.
- Halte die Tasten Shift (linke Seite), Control, Option sowie die Ein-/Ausschalttaste gleichzeitig gedrückt.
- Halte alle Tasten und das Netzteil für etwa 10 Sekunden lang gedrückt.
- Lass alle Tasten los und drücke dann die Ein-/Ausschalttaste, um das MacBook wieder einzuschalten.
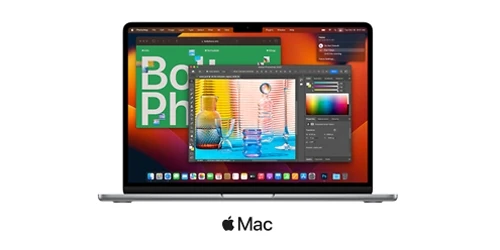
Inkl. Tarif mit 100 GB Datenvolumen
MacBooks mit entfernbaren Akkus (ältere MacBook-Modelle vor 2009)
Bei älteren Modellen mit einem herausnehmbaren Akku funktioniert der SMC-Reset folgendermaßen:
- Schalte das MacBook aus.
- Entferne das Netzteil.
- Nimm den Akku heraus.
- Halte die Ein-/Ausschalttaste für 5 Sekunden gedrückt.
- Setze den Akku wieder ein und schließe das Netzteil an.
- Drücke die Ein-/Ausschalttaste, um das MacBook wieder einzuschalten.
iMac, Mac Mini und Mac Pro
Für Desktop-Macs wie iMacs, Mac Minis oder Mac Pros ist der Prozess etwas einfacher:
- Schalte den Mac aus.
- Trenne das Netzkabel von der Steckdose.
- Warte etwa 15 Sekunden.
- Schließe das Netzkabel wieder an.
- Warte weitere 5 Sekunden und drücke anschließend die Ein-/Ausschalttaste, um den Mac wieder einzuschalten.
MacBooks mit T2 Security-Chip (neuere MacBook-Modelle ab 2018)
Bei neueren MacBook-Modellen mit dem T2 Security-Chip – wie dem MacBook Pro 16 – ist der Vorgang ebenfalls etwas anders:
- Schalte das MacBook aus.
- Halte die Tasten Control (links), Option (links) und die Shift-Taste (rechts) für 7 Sekunden gedrückt.
- Halte danach gleichzeitig die Ein-/Ausschalttaste für weitere 7 Sekunden gedrückt. Alle Tasten bleiben gedrückt.
- Lass alle Tasten los und warte einige Sekunden.
- Drücke die Ein-/Ausschalttaste, um den Mac wieder einzuschalten.
Neueste MacBooks mit M-Chip zurücksetzen
Seit 2020 verbaut Apple hauseigene Prozessoren, die die zuvor verwendeten Intel-Prozessoren in MacBooks ersetzen.
Diese Chips (M1, M2, M3 und M4) basieren auf der ARM-Architektur und integrieren CPU, GPU, RAM und andere Komponenten in einem sogenannten System-on-a-Chip (SoC). Dadurch sind sie energieeffizienter und leistungsfähiger als ihre Intel-basierten Vorgänger.
Beachte, dass bei diesen MacBook-Modellen mit M-Chip ein SMC-Reset nicht mehr erforderlich ist. Das liegt einfach daran, dass diese Architektur keinen separaten SMC-Chip besitzt. Beispielsweise betrifft dies die aktuellsten MacBook-Modelle, wie das MacBook Air (M4) oder das MacBook Pro (M4).
Stattdessen kann bei diesen Modellen wie oben beschrieben ein Neustart durchgeführt werden.
Alternativ kannst du auch den Wiederherstellungsmodus (macOS Recovery) verwenden, um Probleme zu beheben oder den Mac auf Werkseinstellungen zurückzusetzen:
1. Schalte das MacBook aus.
2. Starte den Wiederherstellungsmodus, indem du die Ein-/Ausschalttaste gedrückt hältst. Nun sollte das Fenster Ladeoptionen angezeigt werden.
3. Wähle Optionen und klicke auf Fortfahren.Sobald der Mac im Wiederherstellungsmodus gestartet ist, stehen dir verschiedene Optionen zur Verfügung:
- macOS erneut installieren: Falls dein System beschädigt ist oder du ein Update neu aufsetzen möchtest.
- Festplattendienstprogramm: Falls du die Festplatte überprüfen oder löschen möchtest.
- Backup wiederherstellen: Falls du eine Sicherung über Time Machine hast.
- Terminal öffnen: Falls du erweiterte Reparaturen durchführen möchtest.
Wenn du deinen Mac auf Werkseinstellungen zurücksetzen willst, öffne das Festplattendienstprogramm, wähle die Macintosh HD-Festplatte aus, klicke auf Löschen und wähle das Format APFS oder Mac OS Extended (Journaled). Anschließend kannst du zum Hauptmenü zurückkehren und macOS neu installieren.
Professionelle Hilfe in Anspruch nehmen
Sollten alle oben genannten Maßnahmen nicht helfen, ist es ratsam, professionelle Unterstützung in Anspruch zu nehmen.
Apple Support kontaktieren
Du kannst dich direkt an den Apple Support wenden. Apple bietet telefonische Unterstützung, und du kannst auf der Apple-Website auch einen Reparaturtermin buchen.
Apple Store oder autorisierter Service-Partner
Für eine detaillierte Diagnose oder eine notwendige Reparatur kannst du einen lokalen Apple Store oder einen autorisierten Service-Partner aufsuchen. Diese Fachleute verfügen über die nötigen Werkzeuge und das Wissen, um das genaue Problem zu identifizieren und zu beheben.
Fazit
Dass ein MacBook nicht mehr startet, kann viele Ursachen haben. Häufig sind es einfache Dinge, die du selbst beheben kannst, wie die Stromversorgung oder ein Softwarefehler. In anderen Fällen, etwa Hardwareproblemen, kommst du ohne professionelle Hilfe nicht weiter. Mit den oben beschriebenen Schritten kannst du viele Probleme eingrenzen und teilweise auch lösen. Falls nichts hilft, steht dir der Apple Support jederzeit zur Verfügung. Das volle Angebotsspektrum unserer MacBooks mit Vertrag findest du in unserem Shop.
FAQ
Wenn dein MacBook nach Überprüfung der Stromversorgung, dem sicheren Modus, einem erzwungenen Neustart und dem SMC-Reset immer noch nicht startet, könnte ein tieferliegendes Hardwareproblem vorliegen. In diesem Fall solltest du den Apple Support oder einen autorisierten Service-Partner kontaktieren.
Ein PRAM/NVRAM-Reset ist sinnvoll, wenn Probleme mit der Lautstärke, Bildschirmauflösung oder Startdisk-Auswahl auftreten. Halte nach dem Einschalten die Tasten Option + Command + P + R etwa 20 Sekunden lang gedrückt, um diesen Speicher zurückzusetzen.
Wenn dein MacBook ungewöhnlich heiß wird, deutet das oft auf ein Problem mit der Lüftersteuerung hin. Das kann den Startprozess beeinträchtigen. Ein SMC-Reset hilft unter Umständen dabei die Lüftereinstellungen wiederherzustellen und das Gerät korrekt zu kühlen.
Passende Ratgeber: