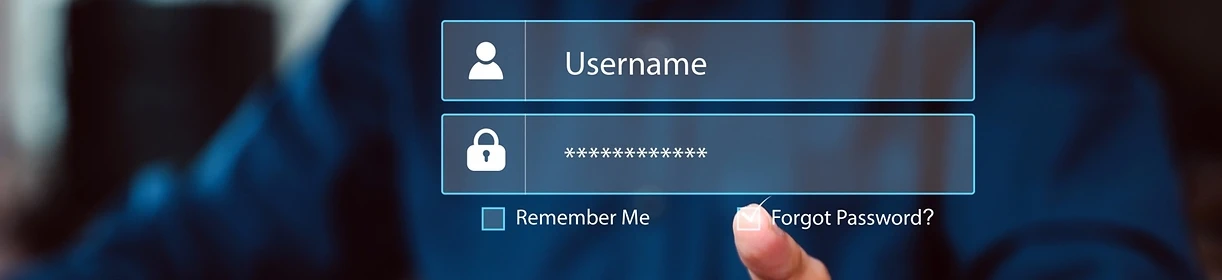
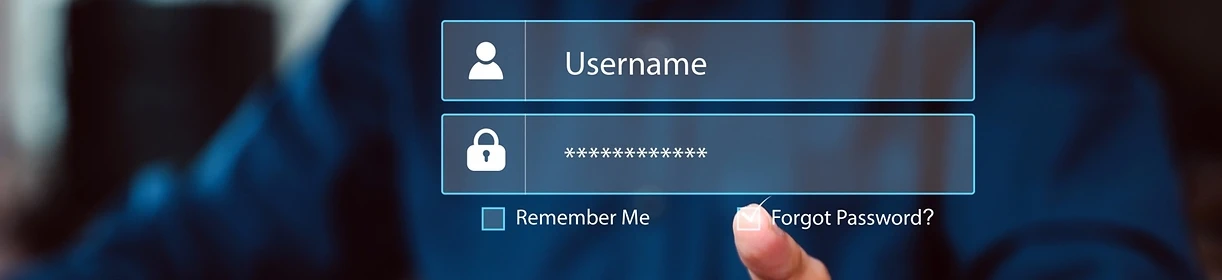


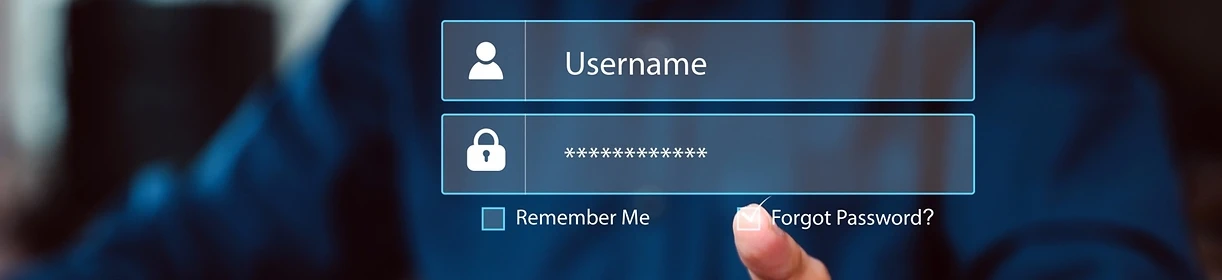
28.06.2023

Bequemlichkeit treibt viele von uns dazu, bei der Kennwortwahl Kompromisse einzugehen. Wir wählen entweder (zu) kurze Passwörter, die nicht besonders sicher sind oder komplizierte Zeichenfolgen, die wir uns nicht merken können. Im letzteren Fall helfen uns vor allem Speicherfunktionen in verschiedenen Systemen wie Android, iOS oder im Browser, die Kennwörter einfach abrufbar zu hinterlegen.
Wenn du keinen Passwortmanager-Dienst nutzt (wie ihn zum Beispiel O22 Protect beinhaltet), befinden sich die PINs, Codes und Phrasen meistens in deinem Google-Konto, iPhone-Konto (Apple-ID) oder in einem Browser auf dem PC gespeichert.
Suchst du nach einem Kennwort, kannst du dir alle hinterlegten Passwörter anzeigen lassen, indem du die Einstellungen oder die Kontoübersicht aufrufst. Nachfolgend zeigen wir dir, wo du gespeicherte Kennwörter bei bekannten Diensten findest und welche Alternativen dir im Alltag mehr Überblick verschaffen können.

Dein Schutzschild gegen Online-Betrug - mit smarter MC-Afee-KI™: O22 Protect mit Identitätsschutz warnt, wenn deine Daten im Darknet auftauchen, schützt deine Privatsphäre mit VPN und erkennt riskante Links in SMS.
Nutzt du ein Android-Handy (mit Vertrag hier), hast du beim Anmelden in einer App oder im Chrome-Browser die Option, Kennwörter direkt in deinem Google-Konto zu speichern. So sind dein Benutzername und der jeweilige Code oder die Phrase für den jeweiligen Dienst hinterlegt.
Solange du mit deinem Google-Account auf dem Handy angemeldet bist, musst du dir dort abgelegte Passwörter nicht merken. Die Übersicht all deiner Kennwörter ist allerdings etwas versteckt und variiert möglicherweise in der Bezeichnung – je nach Hersteller des Android-Smartphones. Willst du dir in Android gespeicherte Passwörter anzeigen lassen, findest du sie bei den großen Anbietern so:
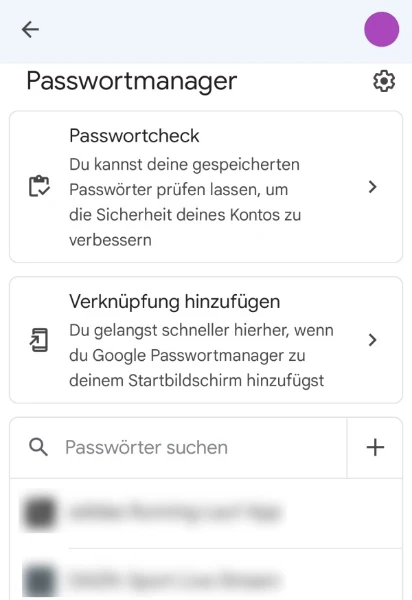
Samsung-Handys
Praktisch: In Googles Passwortmanager kannst du auch eine Verknüpfung erstellen und auf deinem Home-Bildschirm ablegen.
Alternativ kannst du auf deinem Android-Smartphone Passwörter anzeigen lassen, indem du in den Einstellungen deines Handys zu der Übersicht deiner genutzten Konten navigierst. Oft heißt der Menüpunkt beispielsweise „Konten“ oder „Konten und Sicherung“. Dort findest du in der Regel auch deine angemeldete Google-ID.
Tippst du auf das Google-Konto, kommst du in den meisten Fällen zur allgemeinen Kontoübersicht. Wechselst du dort in den Bereich „Sicherheit“, findest du weiter unten ebenfalls den „Passwortmanager“, der all deine im Account gespeicherten Kennwörter enthält.
Eine Universallösung ist zudem die Seite „passwords.google.com“. Auch sie führt dich nach der Anmeldung zu der oben beschriebenen Übersicht.
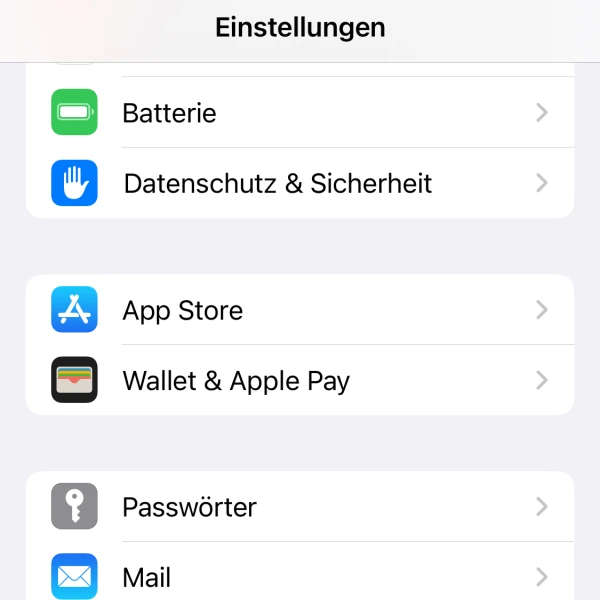
Nutzt du ein iPhone (mit Vertrag hier), kannst du Passwörter beim Anmelden in einer App oder im Browser ebenfalls speichern. Die Kennwörter werden dann auf deinem iPhone gesichert. Zudem werden Kennwörter automatisch vorgeschlagen und ausgefüllt, wenn du dich in einer App einloggen möchtest und das automatische Ausfüllen aktiviert ist.
Hast du zudem „iCloud-Passwörter & iCloud-Schlüsselbund“ aktiviert, kannst du deine hinterlegten Zugangsdaten über deine Apple-ID auch auf anderen Geräten abrufen. Die Daten sind mit deinem Apple-Konto verknüpft und immer dann verfügbar, wenn du mit deiner Apple-ID angemeldet bist.
So kannst du iPhone-Passwörter einsehen
Du möchtest gespeicherte Passwörter nicht nur auf dem iPhone anzeigen? Dann musst du für dein Apple-Konto die iCloud-Synchronisierung der Kennwörter aktivieren:
Wenn du Passwörter beim Surfen auf deinem Windows-PC speicherst, passiert das in den meisten Fällen innerhalb eines Browsers. Gibst du zum Beispiel auf einer Webseite Kontodaten ein, fragt dich der Browser, ob er sich das Kennwort und den Nutzernamen für das nächste Mal merken soll.
Wir erklären dir nachfolgend, wie du in beliebten Browsern wie Mozilla Firefox, Microsoft Edge oder Google Chrome gespeicherte Passwörter anzeigen lassen kannst.
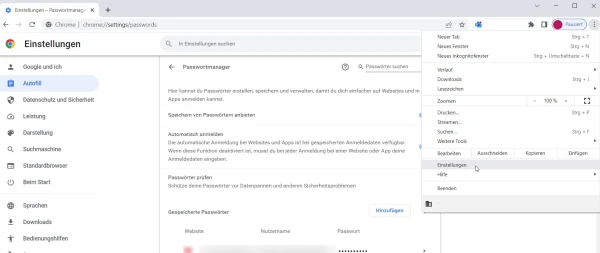
Browser speichern deine Zugangsdaten lokal, wenn du sie ohne ein Online-Account nutzt. Hast du zum Beispiel ein Firefox- oder Google-Konto, kannst du die Passwörter synchronisieren, um sie auch auf anderen Geräten einzusehen. In der Regel musst dafür die Synchronisation aktivieren.
Verwendest du einen Mac wie das Apple MacBook Air (M2, 2022), findest du deine Passwörter an einem ähnlichen Ort wie auf dem iPhone.
Gehe einfach über das „Apple-Menü“ zu „Systemeinstellungen“ und „Passwörter“. In den „Einstellungen“ von Safari findest du ebenfalls den Menüeintrag „Passwörter“. Dort kannst du Login-Daten auf die gleiche Weise abrufen. In anderen Browsern – wie beispielsweise Chrome – lassen sich Kennwörter ebenso wie auf dem PC anzeigen.
Wie du siehst, bieten dir viele beliebte Dienste eine integrierte Möglichkeit, um Login-Informationen und andere Daten in ihrem Service direkt zu speichern. Die Passwortverwaltungen nennen sich mittlerweile zwar Passwortmanager, sind jedoch meist simpel gehalten, wenn es um die Features geht. Eine gute Alternative ist deshalb ein separater Passwortmanager.
Solche Dienste bieten oft eine funktionsreiche App für viele Betriebssysteme. Die Anwendungen bieten eine Menge Features – wie etwa Generatoren für starke Kennwörter, sichere Ordner, Optionen zum Teilen von Passwörtern und mehr.
Auch „Rundum-Sorglos-Pakete“ wie O22 Protect bieten dir einen höheren Schutz und einen Ort, um deine Zugangsdaten zu verwalten: Dort bekommst du zum Beispiel – neben einem Passwortmanager – auch einen Anti-Malware-Schutz, ein VPN oder einen Identitätsschutz. Solche Sicherheitsdienste kombinieren Features von Virenscannern mit den Funktionen eines Passwortmanagers. Sie sind besonders flexibel und oft unabhängig von dem Hersteller deines Endgeräts verfügbar, beispielsweise auf Android, iOS, PC oder Mac.
In vielen Fällen kannst du solche Angebote im Rahmen einer kostenlosen Version oder einer zeitlich begrenzten Testphase ausprobieren. Premium-Abos bieten dir einige Zusatzfunktionen, die abhängig von deinen Bedürfnissen nützlich sein können.
In unserer Übersicht haben wir für viele beliebte Geräte und Systeme erklärt, wie du gespeicherte Passwörter anzeigen lassen kannst. Wo die Daten gespeichert werden und wo du sie überall nutzen kannst, hängt vom jeweiligen Anbieter – wie Google oder Apple – ab.
Alternativen zu systemgebundenen Lösungen gibt es in Form von separaten Passwortmanagern und Sicherheits-Suits wie O22 Protect. Sie sind mit mehr Funktionen ausgestattet und auf verschiedenen Systemen einsetzbar.
In den meisten Fällen gibt dir – beim Surfen im Internet – dein Browser die Option, deine Passwörter zu speichern. Die Kennwörter befinden sich dann im Passwortbereich des jeweiligen Browsers.
Passwörter von Apps werden je nach Betriebssystem deines Handys in deinem Apple- oder Google-Konto gesichert, wenn du das Speichern der Login-Daten akzeptierst. Unsere Anleitungen helfen dir, die gespeicherten Kennwörter zu finden.
Ja, Windows 10 und Windows 11 bieten einen Passwortmanager, den du in der „Systemsteuerung“ unter „Benutzerkonten | Anmeldeinformationsverwaltung | Webanmeldeinformationen“ oder „Windows-Anmeldeinformationen“ findest. Viele Nutzer speichern ihre Passwörter beim Surfen jedoch direkt im Browser oder einem Google- bzw. Apple-Konto.
Passende Ratgeber:

Passwörter sind für das digitale Leben notwendig. Daher sollten wir sie immer gut schützen. Aber was, wenn deine Passwörter trotzdem gestohlen wurden? Wir helfen dir weiter.

Auch iPhones bieten keinen hundertprozentigen Schutz vor Viren. Wir verraten dir, wie du Malware erkennst und entfernst.

PC-Viren gefährden die Sicherheit deines PCs. So erkennst du digitale Schadsoftware – und schützt dich davor.