


02.08.2023
Am einfachsten kannst du dir dein Passwort über den WLAN-Router anzeigen lassen. Diese Methode funktioniert bei den meisten Anbietern und mit allen internetfähigen Geräten. Du benötigst dafür lediglich ein Netzwerkkabel und Zugang zum Internet. Um dein WLAN-Passwort herauszufinden, gehst du folgendermaßen vor:
Prüfe, ob es für deinen Router eine eigene App gibt. Ist dies der Fall, lade sie herunter und richte sie ein. Über die App kannst du unkompliziert dein WLAN-Passwort auslesen.

Mit der Fritz!Box 5530 bist du startklar für Glasfaser:
Um dir unter Windows 11 gespeicherte WLAN-Passwörter anzeigen zu lassen, hast du zwei Möglichkeiten. Wir stellen dir beide vor:
Über die Systemsteuerung kannst du dir dein WLAN-Kennwort so anzeigen lassen:
Um dein WLAN-Passwort mit Windows 10 anzeigen zu lassen, mache einen Rechtsklick auf das WLAN-Symbol in der Taskleiste. Hierüber gelangst du zu den Netzwerk- und Interneteinstellungen. Navigiere dich von dort aus zum Netzwerk- und Freigabecenter und wechsle dann wie bei Windows 11 zu den Drahtloseigenschaften.
Über die Eingabeaufforderung ist der Vorgang ein wenig komplizierter. So lässt du dir deinen WLAN-Schlüssel anzeigen:
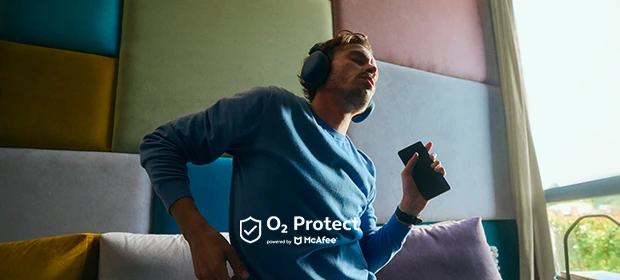
O2 Protect mit Identitätsschutz warnt, wenn deine Daten im Darknet auftauchen. Dein Rundum Schutz vor Cyberkriminalität inkl. Virenschutz und sicherem Surfen per VPN. Mit unserem starken Partner McAfee.
Auf iPhones mit iOS 16 oder iPads mit iPadOS 16.1 oder höher kannst du dir dein WLAN-Passwort mithilfe von Face ID oder Touch ID anzeigen lassen. Folge einfach unserer Anleitung:
Du kannst nur dann WLAN-Passwörter auf dem iPhone sehen, wenn du schon einmal erfolgreich mit dem Netzwerk verbunden warst und es gespeichert hast.
Über Android das WLAN-Passwort auf einem Handy anzeigen zu lassen, ist nicht immer ohne Einschränkungen möglich. Je nach Modell gelingt es entweder über die Handyeinstellungen oder mit einer App.
Einige Smartphones, wie beispielsweise Google Pixel Handys, ermöglichen das Auslesen deines WLAN-Passworts über die Einstellungen. Du kannst außerdem mit jedem Gerät ab Android 10 einen QR-Code generieren, der deine WLAN-Zugangsdaten enthält.
Vorrangig dient dieser Code dazu, dein WLAN mit anderen zu teilen. Doch bei einigen Handys wird neben dem QR-Code der Netzwerkschlüssel angezeigt. So ist es dir möglich, das WLAN-Passwort auf deinem Handy anzeigen zu lassen.
Um einen WLAN-QR-Code zu generieren, nutzt du die Teilen-Funktion:
Die Menünamen und Schritte variieren von Android zu Android leicht. Auf einigen Smartphones musst du zunächst auf „Internet & WLAN“ tippen und danach auf „WLAN“. Die Wege sind jedoch ähnlich, sodass du leicht zum Ziel findest.
Ist der Weg über die Teilen-Funktion mit deinem Smartphone nicht möglich, kannst du verschiedene Apps nutzen. Verwende entweder eine Router-App oder installiere die App „Wifi Key Recovery“, um das WLAN-Passwort anzuzeigen. Dein Handy kann mit dieser Anwendung die WLAN-Passwörter aller Netzwerke ausspielen, mit denen du jemals verbunden warst. Allerdings funktioniert das nur mit Root-Berechtigung (Administrationsrechte).
Tipp: Mit der O2 my Service App kannst du dir deine WLAN-Zugangsdaten und einen QR-Code zum Teilen schnell und einfach anzeigen lassen.
Auf dem iMac nutzt du die Schlüsselbundverwaltung, um dir dein Wifi-Passwort anzeigen zu lassen. Es handelt sich um ein Dienstprogramm, das u.a. deine Accountinformationen und Passwörter speichert. So machst du dein WLAN-Kennwort sichtbar:
Um das Passwort für dein WLAN anzuzeigen, kannst du stets deinen Router nutzen. Wenn stattdessen das WLAN-Passwort auf dem Handy anzeigen lassen möchtest, kommt es auf das Gerät an. Bei einem iPhone siehst du den Schlüssel über die Einstellungen. Für die meisten Android-Geräte benötigst du eine App, die dein Passwort ausspielt.
Dein WLAN-Passwort anzeigen geht auch am PC: Mit Windows 11 gelangst du über die Systemsteuerung und über die Eingabeaufforderung an das Kennwort. Nutzt du einen iMac, dann mache dein Wifi-Passwort mithilfe der Schlüsselbundverwaltung sichtbar.
Auf der Unterseite deines Routers findest du den Router-Schlüssel, wenn du ihn nicht zuvor manuell geändert hast. Mit dem kannst du dich über den Browser oder die Router-App einloggen. Dort kannst du dann das Passwort zurücksetzen oder es auslesen.
Je nach Android-Gerät und -Version variiert der Vorgang. In der Regel benötigst du zum Rooten einen Computer, dein Handy, ein Verbindungskabel und eine Root-Software. Rooten kannst du dein Smartphone dann entweder mit einer Software des Herstellers oder über die Eingabeaufforderung.
Ändern kannst du dein WLAN-Kennwort am besten über deinen Router. Nimm alternativ Änderungen über Windows, einen iMac oder dein Smartphone vor. Befolge einfach unsere Anleitungen zum WLAN-Passwort-Ändern.
WLAN-Teilen funktioniert auch ohne mühseliges Abtippen: Um zwischen Android-Geräten WLAN zu teilen, nutzt du beispielsweise einen QR-Code. Darüber hinaus kannst du dein Passwort auch von Android zu iPhone und andersherum teilen.
Passende Ratgeber: