




02.08.2023
Das voreingestellte WLAN-Passwort, das du auf der Rückseite deines WLAN-Routers findest, hat zwei Nachteile:
Ändern kannst du dein Passwort in den Routereinstellungen. Je nach Modell gehst du dabei unterschiedlich vor.

Dein Schutzschild gegen Online-Betrug - mit smarter MC-Afee-KI™: O2 Protect mit Identitätsschutz warnt, wenn deine Daten im Darknet auftauchen, schützt deine Privatsphäre mit VPN und erkennt riskante Links in SMS.
Verwendest du eine FRITZ!Box, kannst du dein WLAN-Passwort wie folgt ändern:
In unserem Ratgeber zum Thema FRITZ!Box-Passwort ändern findest du eine ausführliche Anleitung, um dein WLAN-Passwort zu ändern.
Wenn du für deinen O2 Internet-Tarif eine HomeBox nutzt, gehst du so vor, um dein WLAN-Passwort zu ändern:
Auch bei deinem HomeSpot kannst du das WLAN-Passwort leicht ändern. So geht’s:
Hast du den WLAN-Schlüssel in deinem Router geändert, musst du auch bei allen Geräten das WLAN-Passwort aktualisieren, damit diese sich wieder mit dem Internet verbinden können. So gehst du bei Windows 11 vor:
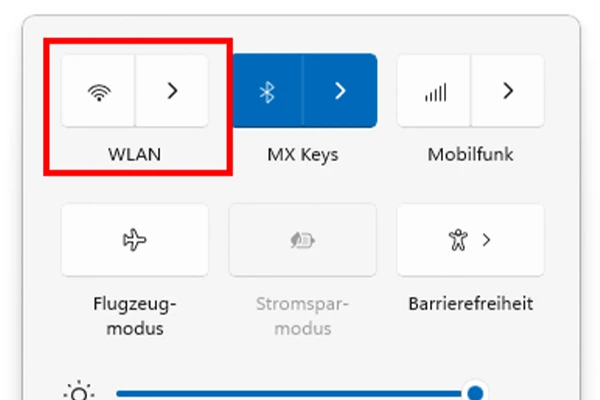
Schritt 1:
Öffne den Schnellzugriff unten rechts. Klicke auf den Pfeil rechts neben dem WLAN-Symbol und wähle aus der Liste dein Netzwerk aus.
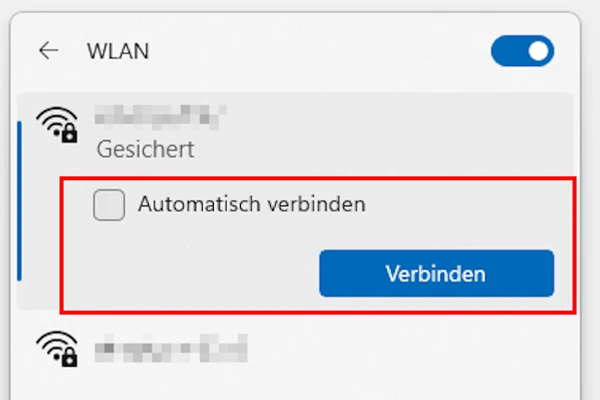
Schritt 2:
Setze einen Haken bei „Automatisch Verbinden“ und klicke auf „Verbinden“. Jetzt wirst du nach deinem WLAN-Passwort gefragt. Gibt dein aktuelles Passwort ein, und die Verbindung zum Netzwerk wird hergestellt.
Auch beim Mac musst du deinen WLAN-Schlüssel neu eingeben, nachdem du es im Router geändert hast. Nutzt du die MacOS Ventura oder neuer, musst du zuerst das Netzwerk ignorieren, damit das System das Passwort „vergisst“. Dann kannst du dich mit dem neuen Passwort verbinden. So geht’s:
Als nächstes kannst du dein neues Passwort eingeben:
Ähnlich wie beim Mac ist es auch beim iPhone. Das Gerät muss das alte Passwort zuerst „vergessen“, bevor du es neu eingeben kannst.
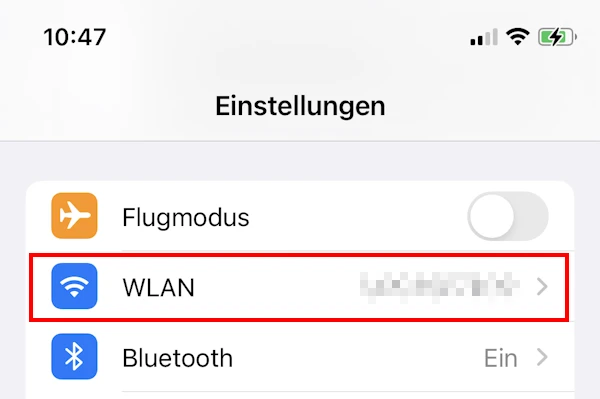
Schritt 1:
Gehe in die Einstellungen und tippe auf „WLAN“.
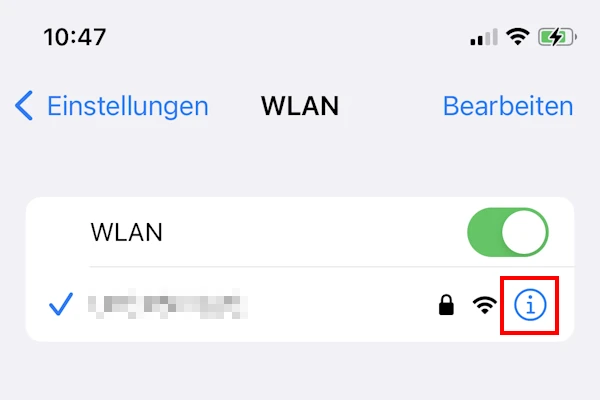
Schritt 2
Tippe auf das „i“ neben dem Namen deines WLANs.
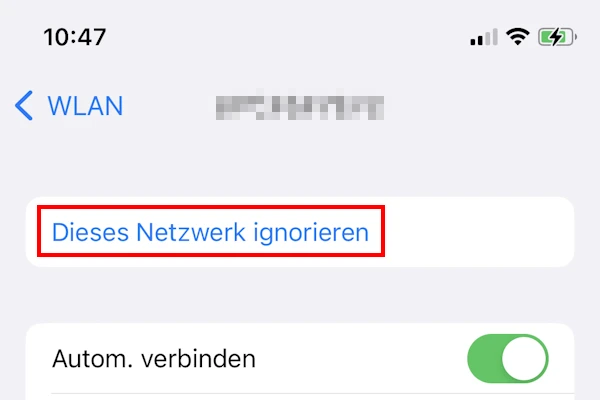
Schritt 3:
Tippe auf „Dieses Netzwerk ignorieren“ damit dein iPhone das alte Passwort vergisst. Dann nach kannst du dich neu mit diesem Netzwerk verbinden. Dabei wirst du nach dem neuen WLAN-Passwort gefragt.
Bei einem Android-Smartphone oder Tablet änderst du dein WLAN-Passwort auf diesem Weg:
Wie bei allen Passwörtern ist es empfehlenswert, auch deinen WLAN-Schlüssel regelmäßig zu ändern. Dies dient vor allem der Sicherheit. Indem du regelmäßig dein Passwort änderst, verhinderst du, dass Menschen, mit denen du früher dein Passwort geteilt hast, jederzeit auf dein Netzwerk zugreifen können. Außerdem wird es so für potenzielle Hacker schwerer, dein Passwort zu stehlen und von außen in dein Netzwerk einzudringen.
Dabei gilt: Je einfacher ein Passwort, desto leichter lässt es sich knacken. Auch wenn sich unkomplizierte Passwörter gut merken lassen, sind sie ein Sicherheitsrisiko. Achte daher darauf, ein starkes Passwort zu wählen – idealerweise mindestens 8 Zeichen lang und bestehend aus Groß- und Kleinbuchstaben, Zahlen und Sonderzeichen.
Ein sicheres Passwort ist nur der erste Schritt – wenn du beim Einrichten deines WLANs Unterstützung brauchst, steht dir o2 mit Rat und Tat zur Seite. Egal ob telefonisch oder direkt bei dir zu Hause: Die O22 Expert:innen helfen dir dabei, dein Netzwerk schnell und sicher ans Laufen zu bringen. Jetzt den O22 Installationsservice entdecken.
Ändere dein WLAN-Passwort in regelmäßigen Abständen – zuerst auf dem Router und dann auf allen deinen Endgeräten, die bei dir zu Hause im Netzwerk sind. Sobald du es einmal gemacht hast und weißt, wie es geht, ist das Ganze schnell erledigt und dein Netzwerk gut vor Hackern geschützt.
Hast du dein Passwort mal vergessen, haben wir eine Anleitung für dich, wie du dir dein Passwort anzeigen lassen kannst.
Bei einem neuen Internet- und Festnetzvertrag kannst du auch direkt einen neuen Router mitbestellen. Auch bei einem neuen Router kannst du ein eigenes Passwort festlegen. In unserem Ratgeber erklären wir, wie du deinen WLAN-Router einrichtest.
Je nach Routermodell kann die Vorgehensweise beim Ändern des Passwortes leicht unterschiedlich sein. Klappt es mit unserer Anleitung nicht, schau im Handbuch zu deinem Router nach, das du in unserer Übersicht findest.
Passende Ratgeber: