20.07.2023
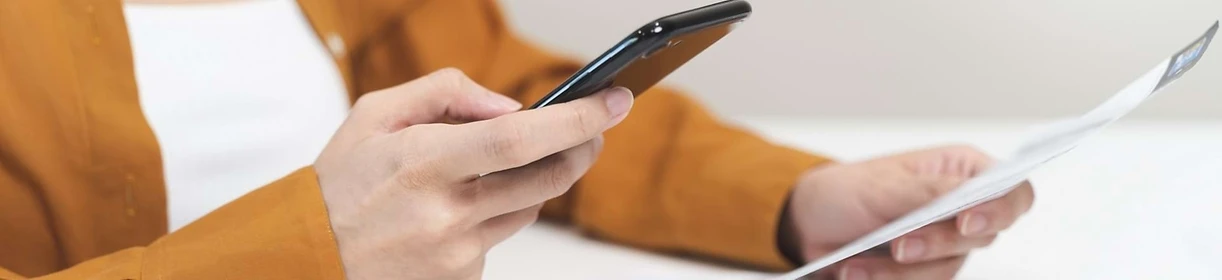


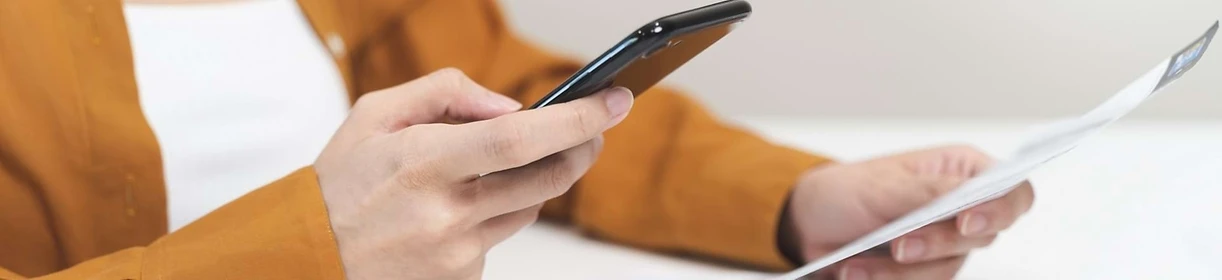
20.07.2023
Inhaltsverzeichnis
Du kennst die Situation bestimmt: Per Post bekommst du einen Brief mit einem wichtigen Dokument, das ausgefüllt werden soll. Um dir das Zurücksenden zu ersparen, willst du das ausgefüllte Formular einfach per Mail zurückschicken. Doch wie gelangt das Print-Dokument nun am besten auf das Handy oder den PC?
Zwar bieten viele Drucker eine Scan-Funktion, doch sind die Geräte häufig langsam oder machen Probleme bei der Verbindung mit PC oder einem Handy; zudem hast du den Drucker unterwegs nicht dabei. Als Alternative können Handys ebenfalls scannen. Zahlreiche Android-Handys (hier mit Vertrag) haben die Scan-Funktion sogar von Haus aus mit an Bord.
Du musst also lediglich dein Android-Handy nehmen, das Dokument zurechtlegen und mit dem passenden Modus ein Foto machen. Schon landet das Dokument als Scan auf deinem Handy und kann problemlos weiterversendet werden. Welche Optionen du beim Scannen mit dem Handy hast erfährst du im nächsten Abschnitt. Welche Dinge du beim Scannen sonst noch beachten solltest, um ein erstklassiges Ergebnis zu erzielen, verraten wir dir im Abschnitt „Tipps und Tricks zum Scannen mit dem Handy“.
Wir stellen dir drei Möglichkeiten vor, um mit deinem Android-Handy zu scannen. Einige Geräte bieten bereits einen integrierten Scanner in der Kamera-App. Bei allen anderen Android-Handys kannst du Google Drive oder Drittanbieter-Apps nutzen, um Dokumente zu scannen.
Viele Android-Handys haben bereits einen Textscanner. Dieser befindet sich in der Kamera-App. Zwar gibt es von Hersteller zu Hersteller andere Bezeichnungen und Wege zu dem Tool. Anleitungen für die bekanntesten Hersteller haben wir dir weiter unten aufgeführt. So kommst du schnell und einfach zu der Funktion.
Egal, welche Bezeichnung die Tools haben: Sie funktionieren im Grunde alle gleich. Die Kamera-Software erkennt das Dokument auf deinem Bild. Das siehst du anhand eines gelben Rahmens, der digital um den Zettel gelegt wird. Den markierten Bereich fotografiert das Handy ab, sobald du auf den Auslöser drückst. Du kannst also entspannt fotografieren und musst das Dokument nicht genau auf den Kameraausschnitt ausrichten.
Über den Cloud-Dienst Google Drive kannst du ebenfalls mit deinem Android-Handy scannen. Dafür musst du kein kostenpflichtiges Abo abschließen. Das kostenlose Konto mit einem Speicher von 15 GB reicht dafür zunächst aus. Solltest du besonders viel mit deinem Handy scannen und der Speicher irgendwann volllaufen, kannst du entweder alte Aufnahmen löschen oder zu einem der angebotenen Tarife mit Speichererweiterung greifen. So scannst du mit Google Drive:
Neben Google bieten auch andere App-Hersteller Handy-Scanner an. Im Google Play Store finden sich zahlreiche Apps. Sei bei der Auswahl vorsichtig: Hinter einigen Apps könnte sich Schadsoftware verbergen. Scanner-Apps sind so beliebt, dass Hacker manche Anwendungen manipulieren, in den Play Store stellen und anschließend die Handys der Nutzer ausspionieren. Damit dir das nicht passiert, haben wir hier zwei gute Dokumenten-Scanner von vertrauenswürdigen Herstellern aufgelistet:
Hast du die Apps heruntergeladen und installiert, folge den Anweisungen bei der Einrichtung und zum Aufnehmen des Dokuments.
Bei den integrierten Handy-Scannern können sich die genauen Bezeichnungen der Menüs etwas unterscheiden. Um dir die Suche zu sparen, fassen wir hier die Scan-Anleitung für die bekanntesten Hersteller von Android-Handys zusammen.
Ist der Dokumentenscanner auf einem Samsung-Handy (hier mit Vertrag) aktiviert, kannst du die Kamera ganz einfach auf ein Blatt Papier ausrichten. Die Kamera erkennt nun automatisch das Dokument und legt einen gelben Rahmen darüber. Dieser zeigt an, welcher Bereich des Dokuments aufgenommen wird. Drücke auf den Auslöser, um das Dokument zu scannen.
Mit Google-Handys (hier mit Vertrag) hast du zwei Optionen, Dokumente per Smartphone zu scannen. Die Variante über Google Drive haben wir dir bereits weiter oben im Abschnitt „Optionen für Handy-Scanner im Überblick“ zusammengefasst. Daneben kannst du auch die normale Kamera-App des Pixel-Handys nutzen. Stelle zuvor sicher, dass Google Lens aus dem Play Store installiert wurde.
Ist die App installiert, kannst du die Kamera-App öffnen und auf ein Dokument ausrichten. Im Bildausschnitt über dem Auslöser sollte ein Textfeld mit dem Google-Lens-Symbol auftauchen. Darin steht „Dokument scannen“. Tippe darauf, um den Scanner zu starten. Tippe anschließend auf den Auslöser.
Danach kannst du – wie bei anderen Android-Smartphones auch – die Aufnahme deines Xiaomi-Handys (hier mit Vertrag) in der Galerie zuschneiden und bearbeiten.
Mit iPhones lassen sich ebenfalls Dokumente erfassen. Das Scan-Feature ist in der Notizen-App des Apple-Smartphones. Eine genaue Anleitung haben wir für dich in einem separaten Ratgeber zum Thema Scannen mit dem iPhone zusammengestellt.
Übrigens: Wie du von Android zu iOS wechselst, haben wir dir ebenfalls in einem Ratgeber ausführlich zusammengefasst.
Um den perfekten Scan von einem Dokument mit deinem Android-Handy anzufertigen, musst du folgende Faktoren beachten:
Sorge dafür, dass deine Umgebung ordentlich ausgeleuchtet ist. Du brauchst dafür keine professionellen Leuchten wie beim Fotografen. Aber denke daran, deine Lampe anzuschalten oder die Vorhänge zu öffnen, um Tageslicht hineinzulassen. Ein Scan auf der Fensterbank bei Tageslicht etwa liefert sehr gute Ergebnisse.
Alternativ kannst du in der Kamera-App einstellen, dass sich das Licht deines Handys beim Auslösen aktiviert. So wird das Dokument ähnlich wie bei einem stationären Scanner beleuchtet. Achte darauf, dass du für zusammenhängende Dokumente immer dieselben Einstellungen verwendest. Sonst fällt schnell auf, dass die Aufnahmen nicht von einem Scanner, sondern von einem Handy stammen.
Auch wenn der Handy-Scanner das Dokument eigenständig erkennt, solltest du es dem Programm möglichst einfach machen. Lege also das Dokument beim Scannen nicht quer oder schräg. Achte darauf, dass es gerade vor dir liegt. Halte dein Smartphone dann ebenfalls hochkant und knipse das Dokument.
Achte ebenfalls darauf, nicht zu viel Abstand zum Dokument zu lassen. Lasse so viel Abstand, dass du noch ein wenig Rand im Bildausschnitt der Kamera-App sehen kannst. Entfernst du dich weiter, kann die Kamera Schwierigkeiten bekommen, das Dokument zu erkennen.
Wähle für das Scannen mit dem Android-Handy einen möglichst dunklen Hintergrund. Das hat den Vorteil, dass die Kamerasoftware das Papierdokument leichter erkennen und vom Hintergrund trennen kann. Du kannst allerdings auch einen sehr hellen Hintergrund wählen, damit der Unterschied zwischen ihm und dem Dokument nicht zu sehr ins Auge fällt. Dann kann es aber sein, dass der Handy-Scanner die Umrisse des Papiers nicht genau erkennen kann. Dann musst du im Zweifel händisch zuschneiden, um ein Top-Ergebnis zu bekommen.
Entferne in beiden Fällen störende Unebenheiten, damit das Blatt möglichst flach aufliegt. Ist das Blatt gefaltet, falte zunächst entgegen der bisherigen Faltrichtung, um es zu glätten.
Selbst wenn die Aufnahmen auf den ersten Blick hervorragend aussehen, solltest du mit deinem Handy einen zweiten Blick darauf werfen. Zoome vor allem an den Seiten heran. Achte darauf, dass nur das Dokument aufgenommen wurde und keine schmalen Streifen des Hintergrunds zu sehen sind.
Ist das der Fall, kannst du die Fotos ganz einfach mit deinem Handy bearbeiten. Die Option findest du, wenn du das Bild in der Galerie ausgewählt hast. Schneide dann das Dokument so zu, dass nur noch das Weiß des Blatts zu sehen ist. Achte bei mehreren Seiten darauf, dass die Zuschnitte ähnlich sind. Sonst „wandert“ der Text, wenn du das Dokument im Anschluss durchblätterst.
Hast du ein längeres Dokument mit mehreren Seiten, kann sich das Scannen mit dem Handy zunächst schwieriger gestalten. Denn dein Handy nimmt die Seiten nur einzeln auf. Abhilfe schaffen Programme, die die Bilder zu einer Datei zusammenfügen. Das bekannteste Programm ist PDF24 (hier), das in einer Web-Version verfügbar ist. Hier kannst du die einzelnen Seiten zusammenfügen, Texte und Zeichnungen einfügen sowie das Dateiformat ändern.
Das Scannen mit dem Handy ist eine schnelle und einfache Methode, um Dokumente digital zu erfassen. Die meisten Android-Smartphones haben bereits einen Textscanner in der Kamera-App integriert. Alternativ gibt es Apps von Google, Microsoft, Adobe oder anderen Anbietern, mit denen du das gleiche Ergebnis erzielst.
Bei Handy-Scannern solltest du immer darauf achten, für ausreichend Beleuchtung, eine gute Unterlage sowie den richtigen Abstand zum Dokument zu sorgen. Dann gelingt die Aufnahme perfekt. Im Anschluss an die Aufnahme kannst du die Fotos weiterbearbeiten, zusammenfassen und verschicken.
Viele Handykameras und deren Apps haben bereits einen integrierten Textscanner. Wähle in der App einfach den entsprechenden Modus und richte das Dokument aus, um es komplett zu scannen. Hat dein Handy keine Scan-Funktion, kannst du auf Drittanbieteranwendungen zurückgreifen. Eine Übersicht der beliebtesten Apps haben wir dir im Bereich „Optionen für Handy-Scanner“ zusammengefasst.
Hast du den Scanner deines Android-Handys genutzt, findet sich das Dokument als Bild in deiner Galerie wieder. Du kannst direkt auf das Bild klicken und am unteren Rand „Senden“ auswählen. Wähle anschließend deine Mail-App. Alternativ kannst du die Mail-App direkt öffnen, eine neue Mail anlegen und dann unter „Anhang“ dein Dokument hinzufügen.
Nimmst du mit dem Textscanner deines Handys ein Dokument auf, liegt dieses als JPG-Datei vor. Um es zu einem PDF zu formatieren, benötigst du zusätzliche Software. Zu den bekanntesten Programmen gehört PDF24 (hier), das eine Reihe von PDF-Optionen bietet. Hier kannst du unter „Bilder in PDF umwandeln“ dein JPG zu einer PDF-Datei ändern.
Passende Ratgeber:

Welche Android-Handys überzeugen? Was zeichnet sie aus und welches Modell ist das richtige für dich? All das liest du hier.

Wir vergleichen das Pixel 7a mit dem Galaxy A54. Welches Mittelklassehandy bietet mehr? Hier erfährst du es.

Bist du auf der Suche nach einem Handy, weißt aber nicht, welches Betriebssystem zu dir passt? Wir zeigen die Unterschiede von Android und iOS.