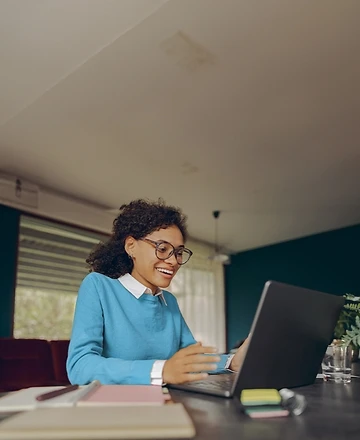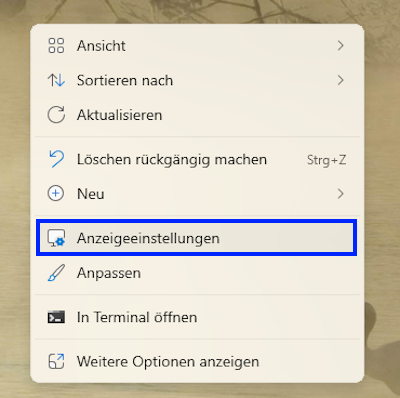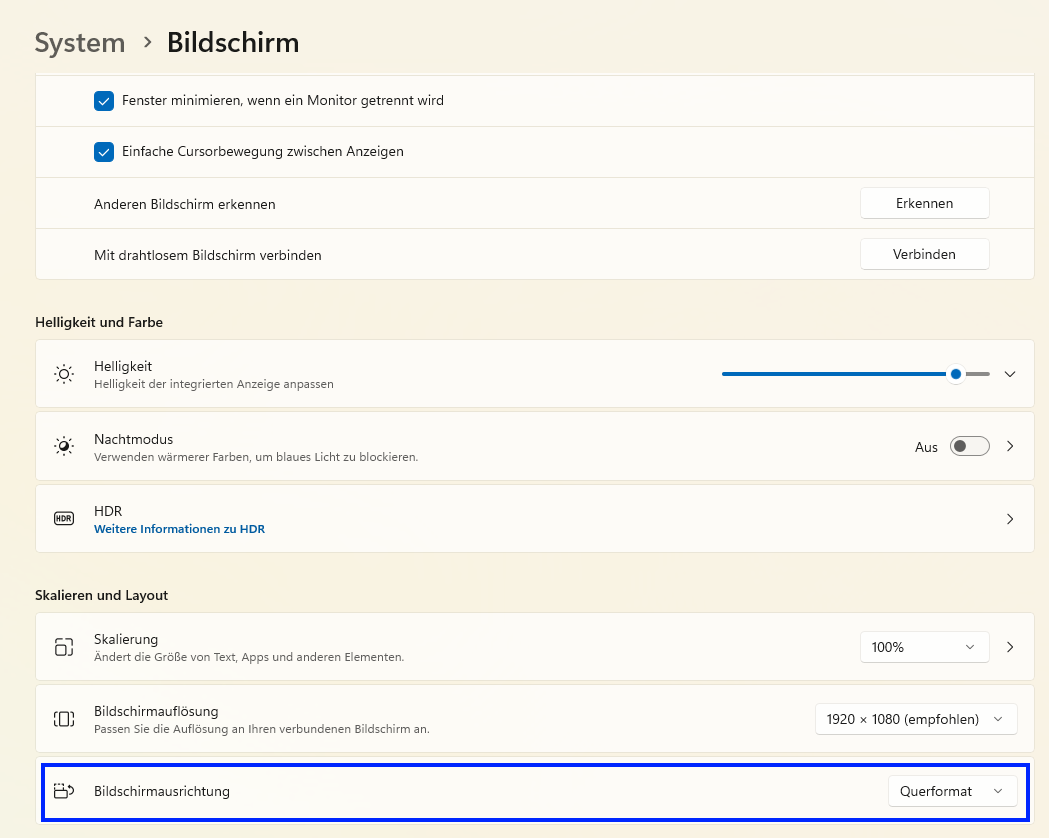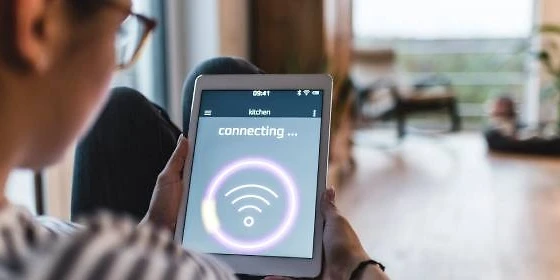Einfach den Bildschirm drehen: Anleitung für Laptops
30.04.2024
Das Wichtigste auf einen Blick
- In bestimmten Situationen kann es nützlich sein, den Laptop-Bildschirm zu drehen.
- Windows 10 und 11: Bildschirmdrehung über Tastenkombination oder Systemeinstellungen.
- Unter Windows 7 und 8 lässt sich die Ausrichtung in den Systemeinstellungen ändern.
- Manche Laptops drehen ihren Bildschirm automatisch, je nach Ausrichtung.
Inhaltsverzeichnis
Kurzanleitung
Laptop-Bildschirm drehen bei Windows 10 & 11
Tastenkombination:
Drücke gleichzeitig die Tasten Strg + Alt + Pfeiltaste, um den Bildschirm nach oben, unten, im Uhrzeigersinn bzw. gegen den Uhrzeigersinn zu drehen.
Systemeinstellungen:
- Klicke mit der rechten Maustaste auf den Desktop und wählen „Anzeigeeinstellungen“.
- Scrollen nach unten zur Option „Ausrichtung“.
- Wählen die gewünschte Ausrichtung aus dem Dropdown-Menü und bestätige mit Anwenden.
Laptop-Bildschirm drehen bei Windows 7 & 8
- Klicke mit der rechten Maustaste auf den Desktop.
- Wähle die Option „Bildschirmauflösung“ aus.
- Unter „Ausrichtung“ kannst du den Bildschirm drehen.
Bildschirm bei Windows 10 und 11 drehen
In vielen Situationen kann es nützlich sein, den Laptop-Bildschirm zu drehen, sei es zum kreativen Arbeiten in der Schule, für Präsentationen mit dem Arbeitslaptop oder einfach, um die Anzeige an die aktuelle Nutzung anzupassen. Windows bietet dir dazu je nach Version verschiedene Möglichkeiten.
Den Bildschirm zu drehen, funktioniert auf einem Laptop mit Windows 10 und 11 über eine Tastenkombination oder über die Systemeinstellungen:
Tastenkombination:
- Drücke gleichzeitig die Tasten Strg + Alt + Pfeiltaste nach oben. Dadurch dreht sich der Bildschirm um 180 Grad und steht auf dem Kopf.
- Drücke gleichzeitig die Tasten Strg + Alt + Pfeiltaste nach links oder rechts, um den Bildschirm im Uhrzeigersinn bzw. gegen den Uhrzeigersinn zu drehen.
- Drücke gleichzeitig die Tasten Strg + Alt + Pfeiltaste nach unten, um den Bildschirm zurück in die Ausgangsposition zu bringen.
Systemeinstellungen:
- Öffne das Kontextmenü des Desktops, indem du auf die rechte Maustaste drückst, und wähle die Option „Anzeigeneinstellungen“ aus.
- Wähle dort „Bildschirmausrichtung“ aus.
- Wähle die gewünschte Ausrichtung aus dem Dropdown-Menü und bestätige mit „Anwenden“.
- Soll die gewählte Ausrichtung beibehalten werden, bestätige nochmals mit „Beibehalten“.
Windows 7 und 8: Laptopbildschirm drehen
Unter Windows 7 und 8 kannst du über die Systemeinstellungen den Laptop-Bildschirm drehen. Dabei gehst du so vor:
- Klicke mit der rechten Maustaste auf den Desktop und wähle den Menüpunkt „Bildschirmauflösung“ aus.
- Unter der Option „Bildschirmasusrichtung“ kannst du festlegen, in welche Richtung der Bildschirm vom Laptop gedreht werden soll.
Alternativ kannst du die Systemsteuerung öffnen und in den Bereich „Darstellung und Anpassung“ wechseln. Darin klickst du auf „Anzeige“ und kannst wie oben beschrieben die Ausrichtung anpassen.
Fazit
Unter Windows 10 und 11 kannst du deinen Laptop-Bildschirm drehen, indem du eine Tastenkombination, oder wie bei Windows 7 und 8, die Systemeinstellungen nutzt. Dies gibt dir Flexibilität bei kreativen Projekten, Präsentationen und anderen Gelegenheiten, bei denen eine andere Ausrichtung von Vorteil ist.
FAQ
Einige Laptops verfügen über einen Touchscreen oder sind sogenannte Convertibles. Diese Geräte können erkennen, wie du sie ausgerichtet hast und passen den Bildschirm automatisch an. Falls dich diese Funktion stört, kannst du sie in den Einstellungen deines Geräts deaktivieren. Windows verfügt über viele praktische Funktionen: So kannst du nicht nur mit deinem Handy Screenshots machen. Auch mit dem Laptop lassen sich Screenshots aufnehmen. In einer weiteren Anleitung erklären wir, wie das geht.
Passende Ratgeber: