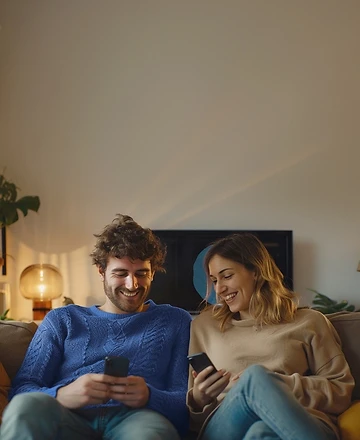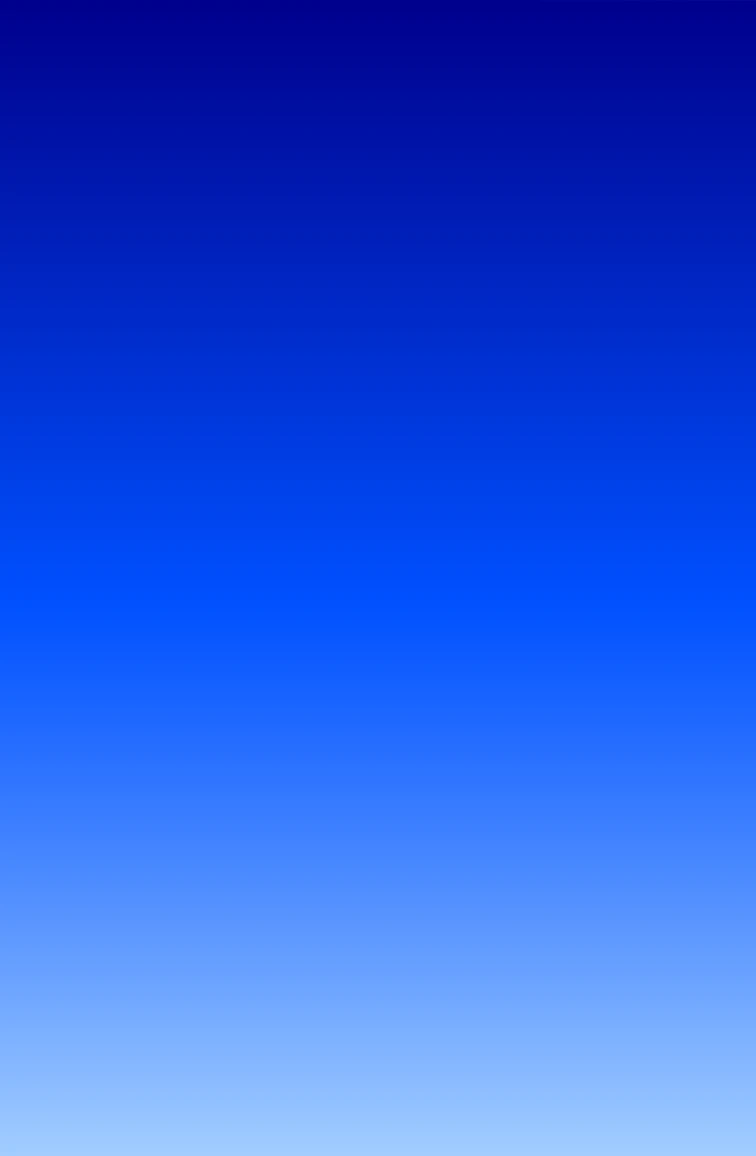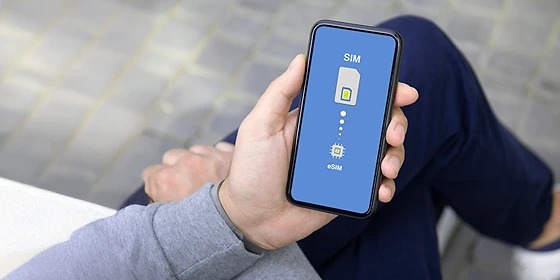Daten von Huawei auf Samsung übertragen: So geht’s
18.09.2024
Das Wichtigste auf einen Blick
- Daten lassen sich von Huawei bequem per Google-Konto auf Samsung übertragen
- Kleinere Datenmengen lassen sich auch per Bluetooth übertragen
- Die Huawei-App „Phone Clone“ ist mit fast allen Android- und iOS-Geräten kompatibel
- Mit „Smart Switch“ von Samsung lassen sich Daten drahtlos oder per USB-Kabel übertragen
Inhaltsverzeichnis
Per Google-Konto Daten von Huawei auf Samsung übertragen
Wenn du dein Handy wechselst, möchtest du natürlich alle Daten ohne Verlust übertragen, bevor du dein neues Samsung Handy einrichtest. Dies kann jedoch zeitaufwändig und mühsam sein. Dies gilt insbesondere dann, wenn du dich für ein Smartphone eines anderen Herstellers entschieden hast. Das muss nicht sein! Wenn du deine Daten von Huawei auf Samsung übertragen willst, kannst du dazu ganz einfach dein Google-Konto nutzen. Diese Methode ermöglicht dir nicht nur eine einfache Übertragung, sondern auch eine sichere und zuverlässige Synchronisierung deiner Kontakte, Kalender, E-Mails und App-Daten zwischen deinem alten und deinem neuen Smartphone.
Um mit deinem Google-Konto deine Daten von Huawei auf Samsung zu übertragen, benötigst du neben einem Google-Konto auch eine stabile Internetverbindung, damit der Datentransfer reibungslos verläuft. Außerdem solltest du beachten, dass diese Methode nur unter Android 10 oder höher funktioniert. Wenn alle Voraussetzungen erfüllt sind, gehst du wie folgt vor:
- Öffnen die Einstellungen auf deinem Huawei-Handy, navigiere zu „Konten“ und tippe auf „Google“.
- Tippe auf die Option „Konto synchronisieren“.
- Wähle aus, welche Daten synchronisiert werden sollen, z.B. Kalender, E-Mails, etc.
- Melde dich in den Einstellungen deines Samsung-Smartphones mit demselben Google-Konto an und aktiviere die „Konto-Synchronisation“.
- Deine Daten werden nun automatisch synchronisiert und auf dein Samsung-Smartphone übertragen.
Mit Bluetooth Daten von Huawei auf Samsung übertragen
Du kannst kleinere Mengen an Daten von Huawei auf Samsung auch per Bluetooth übertragen. Dazu musst du zunächst eine Bluetoothverbindung zwischen beiden Geräten aufbauen. Außerdem müssen sich beide Smartphones in direkter Reichweite zueinander befinden, damit die Daten übertragen werden können. Gehe dabei wie folgt vor:
- Öffne die Einstellungen auf deinem Huawei- und Samsung-Smartphone und aktiviere Bluetooth, um beide Geräte miteinander zu verbinden.
- Wähle auf deinem Huawei-Smartphone die Daten aus, die du übertragen möchtest.
- Tippe auf „Teilen“ oder „Senden über Bluetooth“ und wähle dein Samsung-Handy aus der Liste der verfügbaren Geräte aus.
- Akzeptiere die Anfrage auf deinem Samsung-Handy, um die Datenübertragung zu starten.
Datenübertragung mit Huaweis „Phone Clone"
Mit der kostenlosen Huawei-App „Phone-Clone“, kannst du ebenfalls deine Handy-Daten übertragen – ganz ohne Kabel und Internetverbindung. Die App ist mit fast allen Android- und iOS-Smartphones kompatibel und kann direkt über Google Play oder die Huawei AppGallery heruntergeladen werden. Gehe dabei wie folgt vor:
- Installiere auf beiden Smartphones die Phone-Clone-App. Öffne „Phone Clone“ auf deinem Huawei-Gerät, tippen auf „Dies ist das alte Gerät“ und stimme allen Berechtigungen zu.
- Öffne die App auf deinem Samsung-Phone und wähle die Option „Dies ist das neue Gerät“ aus.
- Scanne den QR-Code auf deinem Samsung-Handy mit deinem Huawei-Phone, um beide Geräte miteinander zu verbinden.
- Wähle die Daten aus, die du übertragen möchtest und tippe auf „Starten“, um die Daten auf dein Samsung-Handy zu übertragen.
Datenübertragung mit Samsungs „Smart Switch"
Smart Switch“ ist eine offizielle App von Samsung, mit der du ebenfalls schnell und einfach per Kabel oder über eine Wi-Fi-Verbindung von Huawei nach Samsung Daten übertragen kannst. Zusätzlich kannst du mit „Smart Switch“ ein Backup von deinem Samsung-Handy erstellen.
Auf den meisten Samsung-Handys ist die App bereits vorinstalliert. Bevor du mit der Datenübertragung beginnen kannst, musst du die App zunächst noch auf deinem Huawei-Gerät installieren. Außerdem müssen beide Smartphones über die Wi-Fi Direct Funktion verfügen, falls du die Daten ohne Kabel übertragen möchtest. Danach gehst du wie folgt vor:
- Öffne auf beiden Smartphones die Smart Switch und wähle „Daten übertragen“ und verbinde beide Geräte über ein USB-Kabel oder über WLAN.
- Wähl die Daten aus, die auf dein neues Samsung-Handy übertragen werden sollen.
- Tippe auf „Senden“ und bestätigen die Übertragung auf deinem Samsung-Handy mit „Empfangen“, um die Übertragung zu starten.
Fazit
Um Daten von Huawei auf Samsung zu übertragen, stehen dir verschiedene Möglichkeiten zur Verfügung. Neben deinem Google-Konto und einer Bluetooth-Verbindung kannst du dazu auch die offiziellen Hersteller-Apps „Phone Clone“ oder „Smart Switch“ verwenden. Allerdings gibt es auch Apps von Drittanbietern, die dir den Datentransfer erleichtern können.
Passende Ratgeber: