


22.12.2023
In unserer Bildergalerie führen wir dir die wichtigsten Schritte noch einmal übersichtlich auf. So kannst du alle Punkte noch besser nachvollziehen:
Wenn du bei einem der Schritte noch Fragen hast, ist das kein Problem: Nachfolgend findest du unsere Tipps und Tricks zu den wichtigsten Einstellungen. Gehe diese am besten durch, während du dein neues Samsung-Handy einrichtest.
Unter „Zur Überprüfung“ werden dir die Datenschutzrichtlinie und die Endbenutzer-Lizenzvereinbarung angezeigt.
Tipp: Bei vielen WLAN-Routern steht das Kennwort auf der Rückseite des Geräts.
Nachdem du das WLAN eingerichtet hast, lädt dein neues Handy automatisch die neueste Aktualisierung herunter. Warte, bis das Update installiert wurde. Mehr musst du hier nicht machen.
Wichtig zu wissen: Ist dein Handy schon auf dem aktuellen Stand, entfällt dieser Schritt.
Dein Google-Konto
Für die meisten Funktionen deines Samsung Galaxy brauchst du ein Google-Konto. Ohne hast du weder Zugriff auf Google-Dienste, noch kannst du Apps aus dem Google Play Store herunterladen.
Achtung: Nutzt du die Zwei-Faktor-Authentifizierung von Google, musst du die Anmeldung unter Umständen auf deinem alten Handy bestätigen. Alternativ kannst du dir auch einen Code via SMS schicken lassen. Wir empfehlen dir daher, dein altes Handy erst nach Einrichtung des neuen Modells zurückzusetzen.
Dein Samsung-Konto
Die Einrichtung des Samsung-Accounts erfolgt erst an späterer Stelle. Mit diesem Konto erhältst du Zugriff auf Dienste wie Samsung Cloud, SmartThings Find oder den Galaxy Store. So kannst du Daten im Online-Speicher ablegen oder das Handy bei Verlust orten.
Auch hier erwartet dich unter Umständen eine Zwei-Faktor-Authentifizierung. Du hast es besonders leicht, wenn du den Zugriff über dein altes Handy bestätigst oder dir einen Code via SMS zusenden lässt.
Ja, du kannst die Einrichtung des Handy-Schutzes überspringen, doch davon raten wir dringend ab. Die Sperre dient zum Schutz deiner persönlichen Daten. Ohne sie hat jeder nahezu uneingeschränkten Zugriff, der dein Handy in die Finger bekommt.
Gut zu wissen: Richtest du die Gesichtserkennung oder den Fingerabdrucksensor ein, musst du außerdem PIN, Muster oder Passwort festlegen. Möglicherweise stehen nicht alle genannten Optionen auf allen Samsung-Handys zur Verfügung.
Unter Umständen funktioniert der Fingerabdrucksensor noch besser, wenn du folgendes ausprobierst:
Wichtig beim Einrichten eines neuen Samsung-Handys ist die (e)SIM – schließlich möchtest du den Mobilfunk für Anrufe oder das mobile Internet nutzen. Zudem bieten manche Galaxy-Modelle einen Schacht für microSD-Karten. Darüber erweiterst du kostengünstig den Speicher des Geräts. Die Details zu den verschiedenen Karten erfährst du hier:
Bevor oder während du dein neues Samsung-Handy einrichtest, solltest du die SIM-Karte einlegen. Denn ohne SIM, kein mobiles Netz. Benötigt wird in der Regel eine Nano-SIM – die kleinste verfügbare Karte. Das Einlegen der SIM-Karte ist einfach. Gehe so vor:
Tipp: Viele aktuelle Samsung-Handys unterstützen 5G. Dafür benötigst du neben 5G-Empfang in deiner Region aber auch den passenden Handy-Tarif.
Verwendest du eine eSIM, lässt sich diese in der Ersteinrichtung direkt nach dem WLAN konfigurieren. Etwa via schneller Übertragung oder durch das Scannen eines QR-Codes. Informiere dich bei deinem Provider, welche Methode unterstützt wird.
Falls dir Unterlagen fehlen: Du kannst deine eSIM auch nachträglich unter „Einstellungen | Verbindungen | SIM-Manager | eSIm hinzufügen“ auf deinem neuen Samsung-Handy einrichten.
Einige Samsung-Handys unterstützen microSD-Karten zur Speichererweiterung. Für die gibt es entweder ein separates Fach oder einen Hybrid-Slot. Letzterer ist eine Kombination aus SIM- und microSD-Slot – und ermöglicht entweder Dual-SIM (zwei SIM-Karten) oder die Nutzung von SIM und Speicherkarte. Beides gleichzeitig ist mit einem Hybrid-Slot aber nicht möglich.
Der Vorgang ist identisch zur SIM-Karte: Öffne das Fach, lege die Karte ein und schiebe den Schlitten zurück in das Gerät.
Mit der Samsung-App Smart Switch kannst du während der Einrichtung deines neuen Samsung-Handys alle relevanten Daten vom alten Gerät übertragen. Das klappt auch, wenn dein ausgedientes Smartphone von einem anderen Android-Hersteller stammt. Selbst für iPhones und iPads ist die Anwendung verfügbar.
Du findest Smart Switch im Google Play Store oder in Apples App Store.
Diese Daten kannst du mit Smart Switch übertragen:
Für die Übertragung stehen dir mehrere Möglichkeiten zur Verfügung. Wir empfehlen dir den Weg über ein WLAN. Das ist die einfachste der nachfolgend genannten Methoden:

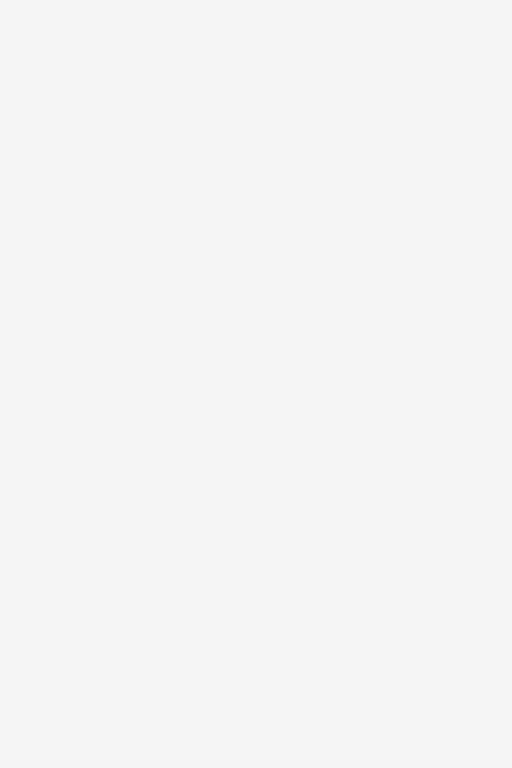
Für alle, die Großes vorhaben und dabei ihren persönlichen Feel Good Manager direkt am Handgelenk tragen möchten, gibt es jetzt das neue Galaxy TabS9 und die Galaxy Watch6 | Watch6 Classic.
In unserem Beispiel gehen wir davon aus, dass du zwei Samsung-Handys benutzt. So bereitest du sie für die Übertragung vor:
Alles vorbereitet? Gut: Folge nun diesen Schritten, um alle gewünschten Inhalte auf das neue Samsung-Smartphone zu kopieren:
Hinweis: Wie in der Kurzanleitung beschrieben, wirst du während der Einrichtung automatisch gefragt, ob du Daten übertragen willst. In dem Fall lässt du die Schritte 2. und 3. aus.
Bestimme anschließend, welche Daten übertragen werden sollen und bestätige die Auswahl. Jetzt musst du nur noch warten, bis der Vorgang abgeschlossen ist. Die beiden Handys sollten sich währenddessen in der Nähe befinden.
Übrigens: Du kannst Samsung Smart Switch auch nutzen, um ein Backup deiner Daten anzulegen. Solltest du bei deinem Samsung-Handy einen Hard-Reset durchführen, kannst du deine Medien und Einstellungen anschließend wieder auf das Handy im Werkszustand spielen.
Ein neues Samsung-Handy einzurichten ist nicht schwer. Lege die SIM- und falls vorhanden eine microSD-Karte ein. Danach führt das Betriebssystem dich von selbst durch den Prozess. Trotzdem gilt es, einige Entscheidungen zu treffen. Zum Beispiel, ob du ein Google- und/oder ein Samsung-Konto einrichten willst.
Das Google-Konto ist fast schon ein Muss, denn ohne funktioniert auf deinem Android-Smartphone kaum etwas. Der Samsung-Account ist weniger wichtig für die Funktionalität, hält aber ein paar interessante Features bereit. Wir empfehlen dir, sie auszuprobieren.
Möchtest du die Daten von einem alten Samsung-Handy auf das neue übertragen, ist Smart Switch eine gute Wahl. Du kannst zwar auch den Google-Backup-Dienst nutzen, aber wenn du im Samsung-Kosmos zuhause bist, wirst du dich mit der App leichter zurechtfinden.
Lege die SIM-Karte vor der Einrichtung des neuen Samsung-Handys ein. Am besten noch bevor du es das erste Mal einschaltest.
Um WhatsApp zu übertragen, musst du ein Backup innerhalb der App anlegen. Wie das geht, verraten wir dir in unserem Artikel „Daten auf neues Handy übertragen“.
Das hängt von der Datenmenge ab. Wenn du besonders viele Fotos und Videos übertragen willst, solltest du mehr Zeit einplanen. Sorge auf jeden Fall dafür, dass die Handys aufgeladen sind, damit sie während der Übertragung nicht ausgehen. Sonst riskierst du einen Datenverlust.
Passende Ratgeber: