


02.08.2023
Der Begriff „Hard Reset“ bezeichnet allgemein – und auch bei Samsung-Handys – das Zurücksetzen auf die Werkseinstellungen. Die Bezeichnung ist nicht nur auf Smartphones begrenzt. Auch auf anderen Geräten wie Tablets oder Smartwatches kannst du einen solchen Reset durchführen.
Achtung: Bein einem Hard Reset deines Samsung-Smartphones werden all deine persönlichen Daten gelöscht. Während des Zurücksetzens in den Auslieferungszustand verlierst du also deine gespeicherten Bilder, Videos, Dokumente, Apps und andere Dateien. Deine angemeldeten Konten werden dabei nicht vollständig gelöscht, aber vom Gerät entfernt. Das Smartphone oder Gadget befindet sich danach wieder im Auslieferungszustand eines Neugeräts.
Die weniger drastische Alternative zum vollständigen Zurücksetzen ist der sogenannte „Soft Reset“. Dabei handelt es sich um ein einfaches Neustarten des Handys, Tablets oder eines anderen Geräts.

Ein Hard Reset auf deinem Samsung-Gerät ist ratsam, wenn eines der folgenden Szenarien zutrifft.
Ist dein Gerät oft deutlich langsamer als gewohnt? Ruckelt oder reagiert es auf Eingaben nur träge? Wenn diese Probleme nach einem normalen Neustart deines Handys weiterhin bestehen, kann ein Hard Reset helfen. Gleiches gilt beim Verdacht auf Malware oder Viren.
Wenn du beispielsweise vorhast, ein neues Samsung-Handy mit Vertrag zu bestellen und dein altes Galaxy-Modell zu verkaufen, solltest du vorher dein Samsung-Handy zurücksetzen. So stellst du sicher, dass der neue Besitzer nach dem Verkauf nicht an persönliche Daten von dir gelangt. Zudem wirkt das Gerät dann softwareseitig wie frisch aus der Box.
Bevor du den Prozess beginnst, sicherst du am besten deine persönlichen Daten. Hast du das Zurücksetzen bestätigt, kannst du den Vorgang nämlich nicht mehr abbrechen.
Weiterführende Inhalte rund um Samsung Geräte bei O2 my Service:
Sichere deine Daten, bevor du auf deinem Samsung-Gerät den Hard Reset durchführst. Nutze zum Beispiel ein Datenkabel, um Fotos, Videos und andere Dateien per Drag-and-Drop auf deinen Computer zu transferieren. Nutzt du eine microSD-Karte, übertrage die Daten ebenfalls auf ein anderes Speichermedium. Verschlüsselte Karten können nach dem Reset nicht mehr vom Gerät gelesen werden.
Alternativ erstellst du deine Sicherung über eine Cloud-Backup-Funktion – zum Beispiel von Google (Google Drive) oder Samsung (Samsung Cloud).
An anderer Stelle zeigen wir dir, wie du bei einem Gerätewechsel Daten sichern und auf ein neues Handy übertragen kannst.
Mit „Smart Switch“ stellt dir Samsung ein zusätzliches Programm zur Verfügung, über das du deine Daten ebenfalls unkompliziert sichern kannst. Die App findest du hier im Google Play Store. Die Anwendung hilft dir auch, wenn du ein neues Samsung Galaxy mit dem Backup einrichtest.

Hast du erfolgreich ein Backup deiner Daten angelegt, musst du vorab noch den Google-Geräteschutz deaktivieren. Die sogenannte „Factory Reset Protection“ (FRP) verhindert nach einem Hard Reset deines Samsung-Smartphones, dass Unbefugte das Gerät nutzen können.
Entfernte dein Google-Konto über „Einstellungen | Konten und Sicherung | Konten verwalten“, um den Schutz zu deaktivieren. Bei älteren Galaxy-Geräten findest du deinen Account in den Einstellungen unter „Cloud und Konten“ oder „Konten“.
Unter Umständen musst du bei einem alten Smartphone Samsung Reaktivierungssperre deaktivieren. Falls vorhanden, findest du die Option über den Pfad „Einstellungen | Sicherheit | Reaktivierungssperre“.
Ist das erledigt und ist dein Akku ausreichend geladen (über 50 Prozent), bist du startklar. Folgende zwei Möglichkeiten hast du für den Hard Reset.
Der Einfachste Weg führt über die Software-Einstellungen deines Smartphones. Befolge die nachfolgenden Schritte.
Sobald du den Prozess gestartet hast, kannst du ihn nicht mehr abbrechen. Der Vorgang kann etwas Zeit in Anspruch nehmen. Google spricht zum Beispiel von bis zu einer Stunde.
Bei Problemen mit dem Touch-Screen oder der Software funktioniert das Zurücksetzen alternativ auch im Recovery-Modus mit einer Tastenkombination. Verbinde dein Gerät (in unserem Fall ein Galaxy A52s 5G) mit einem Computer, bevor du den Hard Reset über die physischen Tasten ausführst. Danach musst du dein Samsung-Handy ausschalten. Das Recovery-Menü für den Reset auf die Werkseinstellungen erreichst du folgendermaßen:
Nach der finalen Bestätigung im Recovey-Modus beginnt das Samsung-Gerät mit dem Zurücksetzen. Hast du es dir anders überlegt, wähle vorher „Abbrechen“ und danach „Reboot system now“ zum Neustarten oder „Power off“ zum Ausschalten des Smartphones.
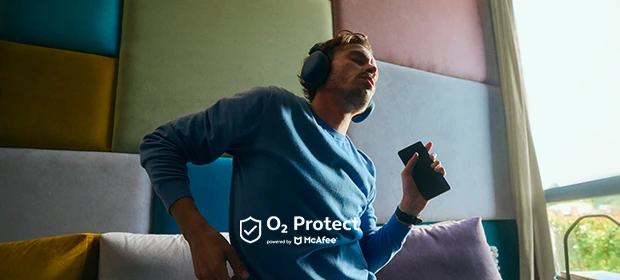
O2 Protect mit Identitätsschutz warnt, wenn deine Daten im Darknet auftauchen. Dein Rundum Schutz vor Cyberkriminalität inkl. Virenschutz und sicherem Surfen per VPN. Mit unserem starken Partner McAfee.
Wenn der Hard Reset auf deinem Samsung-Gerät nicht funktioniert oder von der Software abgewiesen wird, prüfe zunächst deine Akkuladung. Bei zu wenig Ladung können Probleme auftreten. Bevor du beginnst, solltest du dein Smartphone idealerweise komplett aufladen. In der Regel reicht aber schon ein Batteriestand von 50 Prozent aus. Damit vermeidest du, dass deinem Gerät mitten im Vorgang der Strom ausgeht.
Solltest du dein Handy immer noch nicht zurücksetzen können, führe einen Neustart („Soft Reset“) durch, indem du das Gerät aus- und wieder einschaltest. Prüfe außerdem, ob die Software auf dem neusten Stand ist.
Wenn dich das Handy auffordert, dich bei deinem Google oder Samsung-Konto anzumelden, ist der Geräteschutz von Google oder Samsungs Reaktivierungssperre noch aktiv. Melde dich an, um das Gerät nutzen zu können.
Falls du das Passwort nicht kennst, setzte dein Account-Kennwort zurück. Kommst du nicht weiter, wendest du dich am besten an den Samsung-Support.
Mit dem Hard Reset löschst du alle deine persönlichen Daten, installierten Drittanbieter-Apps und setzt dein Samsung-Handy auf die Werkseinstellungen zurück. Dieser Auslieferungszustand kann bei ernsthaften Performance-Problemen helfen. Außerdem bereitest du dein altes Telefon so für einen Weiterverkauf vor.
Bevor du damit beginnst, solltest du ein Backup von deinen Dateien anlegen und gegebenenfalls den Geräteschutz von Google oder Samsung deaktivieren. Ist dein Akku ausreichend geladen, kannst du den Löschvorgang über die Software oder eine Tastenkombination starten.
Nein, dein Google-Account wird lediglich vom jeweiligen Gerät entfernt. Das Konto kannst du weiterhin normal nutzen. In manchen Fällen kann dein Google-Konto auch nach dem Zurücksetzen mit dem Telefon verknüpft sein. Dann ist der Google-Geräteschutz aktiv. Diesen musst du nach dem erneuten Anmelden deaktivieren.
Wenn du auf einem Galaxy-Smartphone von Samsung einen Hard Reset durchführst, werden alle auf dem Speicher befindlichen Dateien (z. B. Bilder, Videos, Dokumente) und Apps gelöscht. Konten werden zwar entfernt, aber nicht permanent gelöscht. Das Telefon wird auf den ursprünglichen Auslieferungszustand zurückgesetzt.
In den Recovery-Modus kommst du, indem du dein Samsung-Telefon neustartest und während des Startvorgangs die Tastenkombination „Lauter-Taste + Power-Button“ drückst. In diesem Modus kannst du unter anderem dein Smartphone zurücksetzen, wenn es in den Einstellungen der Software nicht funktioniert.
Passende Ratgeber: