Nachdem du das Kabel an dein Apple-Gerät und dein Samsung Galaxy angeschlossen hast, fragt das iPhone (hier mit Vertrag erhältlich), ob du dem anderen Gerät vertraust. Auch die Eingabe des Gerätecodes ist auf dem iPhone nötig. Sobald du deine PIN eingegeben hast, ist der Datentransfer autorisiert.
Tippe nun auf dem Galaxy-Smartphone auf „Weiter“. Das Handy beginnt, nach allen Daten zu suchen, die du theoretisch übertragen könntest. Ist der Prozess abgeschlossen, wählst du aus, welche iPhone-Daten du auf deinem neuen Handy haben möchtest.
Standardmäßig hat das Samsung-Smartphone alle Optionen bereits ausgewählt, du kannst aber auch selbst bestimmen, ob und welche Daten du nicht übertragen möchtest. Zur Auswahl stehen:
-
Anrufe und Kontakte
-
Nachrichten
-
Apps
-
Daten aus iPhone-Apps
-
Einstellungen
| -
Startbildschirm
-
Bilder
-
Videos
-
Audio
-
Dokumente
|
Wenn du dich entschieden hast, tippst du auf „Weiter“ und dein Samsung Galaxy beginnt, sich die Daten vom iPhone zu ziehen. Dass kann einige Minuten dauern – je nachdem wie viele Gigabyte du überträgst.
Tipp: Im Idealfall sind beide Geräte möglichst aufgeladen, damit keinem Handy während des Datenaustauschs die Energie ausgeht. Ansonsten droht möglicherweise ein Datenverlust.




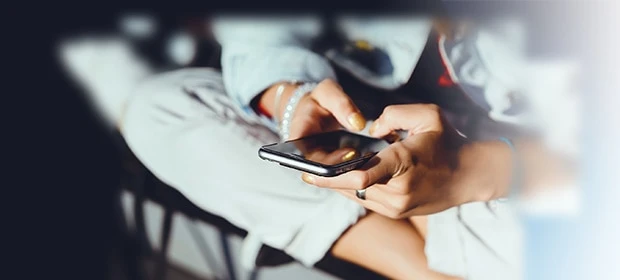






 Datenschutzhinweise
Datenschutzhinweise