




18.10.2023
iPhones zählen seit vielen Jahren zu den Smartphones mit den besten Handykameras. Zusätzlich zu Fotos und Videos kommt dir das auch beim Scannen von Dokumenten und anderen Dingen zugute. Was früher noch ein großes und teures Kopiergerät voraussetzte, geht mittlerweile via Handy schnell und einfach. Mit dem iPhone scannen klappt prima – und funktioniert auf praktisch die gleiche Art und Weise mit iPads:
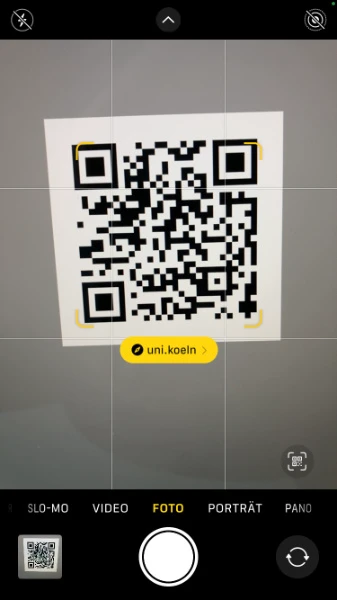
Scannen mit dem iPhone ist ebenso einfach bei elektronisch lesbaren Codes. Egal, ob Website, App-Link oder andere Infos – mit dem iPhone 14 oder einem anderen Apple-Handy gelangst du problemlos zum Ziel des jeweiligen QR-Codes. Öffne dazu die Kamera-App deines iPhones und halte das Objektiv auf den QR-Code.
Das iPhone zeigt dir automatisch den jeweiligen Link oder die verknüpfte App des QR-Codes an – tippe darauf und du gelangst zur entsprechenden Website respektive zu der verknüpften Anwendung im App Store.
Manchmal erkennt die Kamera deines iPhones den QR-Codes möglicherweise nicht. Das kann an folgenden Dingen liegen:
Zum Dokument-Scan per iPhone bietet dir iOS von Haus aus ein funktionsreiches Scan-Werkzeug, mit dem sich Dokumente aller Art digitalisieren lassen. Du findest es in Apples Notizen-App.
Wenn du mehrere Papierseiten in einem PDF zusammenfassen möchtest, scannst du die Seiten nacheinander – die Notizen-App bündelt sie automatisch zu einer PDF-Datei.
Sobald alle Dokumente erfasst wurden, tippst du rechts unten auf „Sichern“. In Klammern abgebildet siehst du die Seitenanzahl der neu erstellten PDF-Datei. Du findest sie in der zuvor verwendeten Notiz.
Alternativ zum automatischen Scannen mit dem iPhone gibt es auch die Option „Manuell“ (oben rechts im Scan-Interface), um Dokumente via iPhone einzuscannen. Apple gibt dir damit die Möglichkeit, die Umrisse des jeweiligen Papiers per Fingergeste anzupassen. Wenn die automatische Erkennung mal nicht wie gewünscht funktioniert, nimmst du so die nötigen Änderungen vor, um ein gutes Ergebnis zu erhalten.
Ziehe die Ecken so lange an die entsprechenden Positionen im Dokument, bis alles stimmt – und tippe anschließend auf „Scan behalten“. Über „Sichern“ speicherst du deinen Scan innerhalb der gewählten Notiz. Alternativ lassen sich vor dem Sichern auch weitere Scans hinzufügen.
Die erfassten Unterlagen sind dreh- und beschneidbar. Via „Teilen-Button | Markierung“ fügst du handschriftliche Anmerkungen, Zeichnungen oder Unterschriften hinzu.
Du möchtest dein Dokument nur in Schwarz-Weiß scannen, um Speicherplatz zu sparen? Dazu tippst du auf das Symbol mit den drei aufeinanderliegenden Kreisen (neben der „Manuell“-Option). Folgende Farbvarianten gibt es:
Dir geht es nur um bestimmte Textabschnitte eines Print-Dokuments? Oder du möchtest handschriftliche Notizen in abgetippten Text umwandeln? Auch hier hilft dir die Notizen-App:
Du möchtest deine Scans auf andere (Apple-)Geräte übertragen? iCloud ist die einfachste Möglichkeit. Wenn du die Notizen-App mit deinem iCloud-Account verknüpft hast, siehst du deine Scans auf allen Macs und iPads, bei denen die Notizen-App installiert ist.
Die benötigte Zeit zur Datensynchronisierung über Apples Server-Dienst hängt von der Größe deiner gescannten Datei und deiner Internetverbindung ab. Wir empfehlen dazu ein gutes Internet zuhause – oder unterwegs einen schnellen Handytarif mit viel Datenvolumen.
Um das Dateiformat (PDF) deines Scans zu ändern, nutzt du am besten einen Mac. Hinweis: Folgender Tipp funktioniert nur bei aktivierter iCloud-Synchronisierung der Notizen-App.
Um das PDF auf Windows-PCs verfügbar zu haben, sind einige Extra-Schritte nötig:
Dir reichen die Features von Apples hauseigener Scan-Lösung nicht – etwa, weil du eine Verknüpfung zu Microsofts Office-Suite möchtest?
Microsofts kostenlose iOS-App „Lens“ (hier) hilft in diesem Fall. Folgende Features bietet Microsoft Lens unter anderem:
Eine empfehlenswerte Alternative zu Microsoft Lens ist Adobe Scan (hier). Der Photoshop-Anbieter stellt – ebenso wie Microsoft – eine automatische Texterkennung (OCR) bereit, dank der du gescannte Texte bearbeiten und deren Inhalte in andere Unterlagen kopieren kannst. Auch der Export in Word-, PowerPoint- und Excel-Dateien ist möglich.
Achtung: Manche Features von Adobe Scan sind kostenpflichtig – darunter das Zusammenführen mehrerer Scans in einer PDF-Datei.
Bei der Frage „Wie scanne ich mit dem iPhone?“ geht es auch um die korrekte Ausführung. Egal, wie gut die Kamera deines Apple-Handys oder die genutzte App zum Scannen mit dem iPhone ist: Die Qualität deiner erfassten Dokumente hängt auch von anderen Faktoren ab, etwa der Helligkeit des Raumes oder der Umgebung. Achte beim Scannen mit dem iPhone auf Folgendes:
Tipp: Bei Softwareproblemen mit Apples Notizen-App hilft unter Umständen eine Neuinstallation der Anwendung. Falls auch das nichts bewirkt, gibt es noch eine radikale Methode: das iPhone zurücksetzen. Aber Achtung: Dabei werden alle persönlichen Daten, Einstellungen und installierten Drittanbieter-Apps gelöscht.
Am einfachsten funktioniert das Scannen mit dem iPhone über Apples Notizen-App. Erfasse damit deine Dokumente als PDF und synchronisiere sie via iCloud mit deinem Mac oder iPad.
Kostenlose Drittanbieter-Apps wie Microsofts Lens oder Adobe Scan bieten noch mehr Feature – wie komfortablen Export in Microsofts Office-Suite. QR-Codes scannst du schnell und einfach mit Apples Kamera-App.
Noch mehr Scan-Tipps – insbesondere zu Android-Handys – findest du in unserem Ratgeber „Scannen mit dem Handy“.
Unsere Empfehlung für QR-Scans auf dem iPhone ist Apples Kamera-App. Sie ist kostenlos, werbefrei, vorinstalliert, komfortabel einsetzbar und bringt dich schnell ans Ziel.
Du möchtest – beispielsweise bei verdächtigen Codes bzw. Links – besonders hohe Sicherheitsstandards beim Scannen von QR-Codes? In dem Fall empfehlen wir Kaspersky Antivirus & VPN (hier). Der integrierte QR-Scanner prüft Codes oder Barcodes auf Schadsoftware und warnt dich bei verdächtigen Inhalten.
Die kostenlose und vorinstallierte Notizen-App des iPhones bietet dir viele Features zum Dokumenten-Scan. Drittanbieter-Apps wie Microsoft Lens und Adobe Scan bieten noch mehr Features – manche Funktionen stehen unter Umständen aber nur bei einem kostenpflichtigen Abo zur Verfügung. Der QR-Scanner in Apples Kamera-App ist ebenfalls gratis.
Passende Ratgeber: