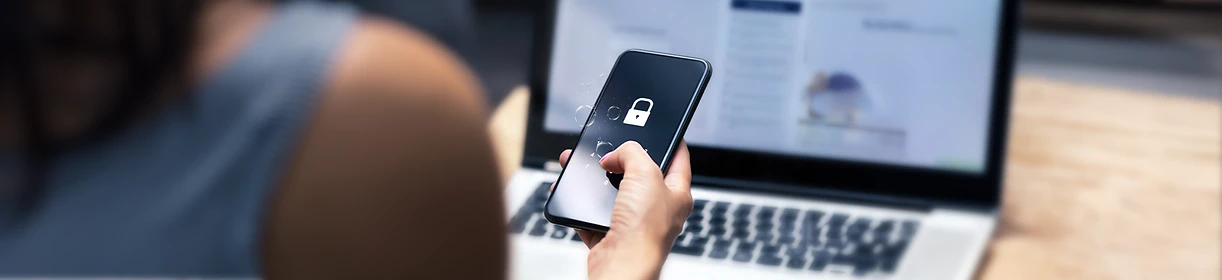
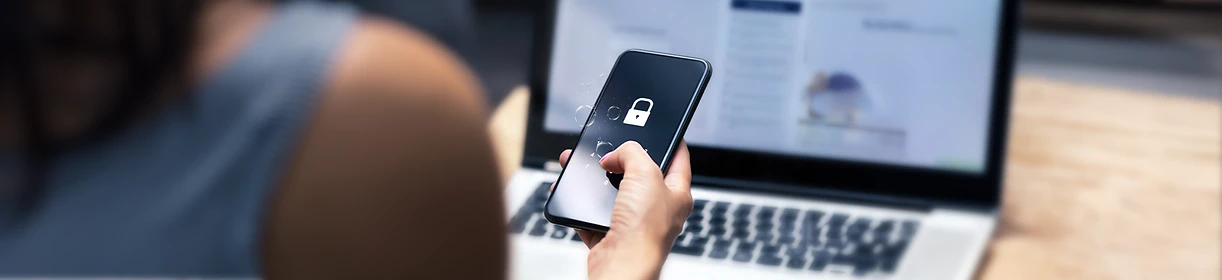


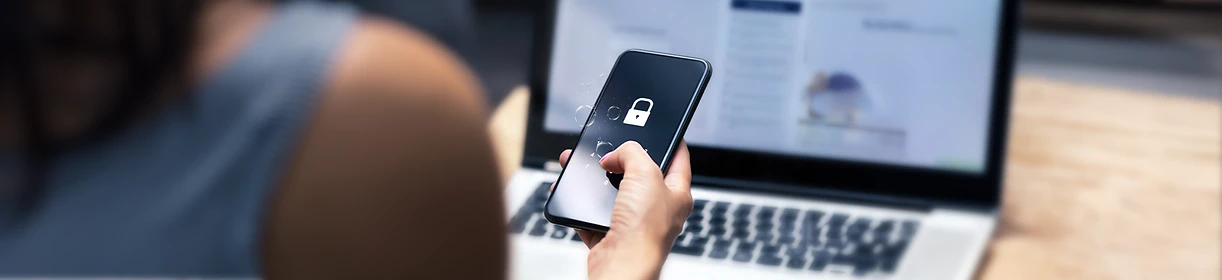
10.11.2023
Die schlechte Nachricht vorweg: Ob du dein WLAN-Passwort auslesen kannst, hängt vom Android-Gerät ab. Prinzipiell ist die Funktion aber seit der Android-Version 10 verfügbar. Das Feature ist dafür gedacht, dass du ganz einfach die WLAN-Daten teilst. Du brauchst das Passwort dann nicht manuell einzugeben.
Weiterführende Inhalte rund um das Thema Internet zuhause bei O22 my Service:
Sich das WLAN-Passwort anzeigen zu lassen, ist beispielsweise bei Samsung, Google und Huawei möglich. Du findest die Option bei allen Hersteller:innen ungefähr auf dem gleichen Weg:
Mit diesem Vorgehen kannst du also einfach dein WLAN-Passwort teilen – auch von Android zu iPhone. Du (oder zum Beispiel deine Gäste) müssen nur noch den QR-Code einscannen oder den Link öffnen. Schon verbindet sich das Smartphone mit dem WLAN und überträgt automatisch das Passwort.

Dein Schutzschild gegen Online-Betrug - mit smarter MC-Afee-KI™: O22 Protect mit Identitätsschutz warnt, wenn deine Daten im Darknet auftauchen, schützt deine Privatsphäre mit VPN und erkennt riskante Links in SMS.
Wenn du einen QR-Code erzeugt hast, weißt du leider immer noch nicht das Passwort deines WLANs. Möchtest du ein Gerät verbinden, das den QR-Code nicht lesen kann, oder willst du dir das Kennwort einfach anderweitig notieren, hilft dir die kleine Grafik nicht weiter. Doch es gibt Abhilfe, denn das Passwort steckt unverschlüsselt im QR-Code.
Um das WiFi-Passwort bei Android anzuzeigen, benötigst du allerdings eine zusätzliche App. Diese scannt den QR-Code und zeigt die hinterlegten Informationen dann als Klartext an. Suche dafür nach einem QR-Code-Scanner, der diese Funktion unterstützt.
Wenn du dich im Google Play Store nach einer geeigneten App umschaust, achte auf jeden Fall auf die Bewertungen. In diesem Segment tummeln sich einige Anwendungen, die mit Werbung überladen sind oder bei denen sich Nutzer:innen über Betrugsversuche beschweren.
Sollte der Weg über die Funktionen von Android nicht klappen, kannst du auch versuchen, direkt in die Router-Einstellungen zu schauen. Jeder Router hat in der Regel eine eigene Weboberfläche. Dafür öffnest du einen Browser auf deinem Smartphone und steuerst die entsprechende URL an. Die steht zum Beispiel im Handbuch deines Routers oder du suchst in der Suchmaschine deines Vertrauens danach.
Du kannst die Weboberfläche auch über eine IP-Adresse öffnen, die du ebenfalls einfach in die Adresszeile des Browsers eingibst. Oft funktioniert hierfür 192.168.0.1. Wenn nicht, kannst du die IP-Adresse beispielsweise über einen Windows-PC oder -Laptop herausfinden. Öffne dafür die Eingabeaufforderung und gib „ipconfig“ ein. Unter Standardgateway siehst du die Adresse deines Routers.
Eventuell findest du auch in den WLAN-Einstellungen in deinem Android-Smartphone eine Funktion, um dich direkt zur Router-Weboberfläche weiterleiten zu lassen.
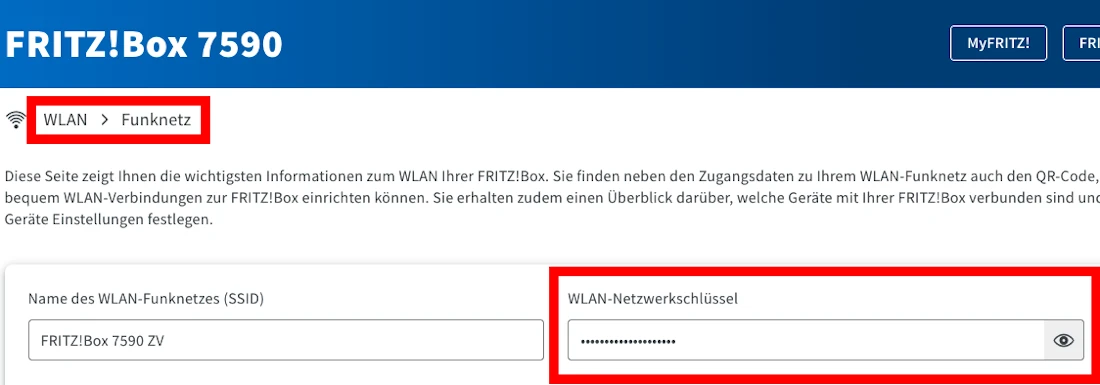
Bei der FRITZ!Box findet man das WLAN-Passwort in den Einstellungen zum „Funknetz“.
Bei der FRITZ!Box findet man das WLAN-Passwort in den Einstellungen zum „Funknetz“.
Achtung: Für den Zugang zur Weboberfläche brauchst du in der Regel auch ein Passwort. Dieses befindet sich meist in den Dokumenten deines Routers. Hast du es dann in die Einstellungen geschafft, musst du dich etwas umschauen, da jedes Modell eine eigene Oberfläche hat. Suche zum Beispiel nach Bereichen mit den Namen „WLAN“ oder „Sicherheit“. Dort könnte sich das Passwort verstecken.
Für manche Router-Modelle gibt es extra Apps, mit denen du die Einstellungen verwalten und damit auch das Passwort auslesen kannst. Die MyFRITZ!App für die FRITZ!Box macht es zum Beispiel leicht, den WLAN-Schlüssel anzuzeigen. Nachfolgend findest du eine Auswahl der bei uns verfügbaren WLAN-Router.
Wenn dir das Anzeigen oder Verwalten deines WLAN-Passworts Schwierigkeiten bereitet oder du dein WLAN insgesamt verbessern möchtest, bietet dir der O22 Installationsservice professionelle Hilfe direkt bei dir zu Hause.
Am einfachsten kannst du ein gespeichertes WLAN-Passwort anzeigen, wenn du in Android die Teilen-Funktion verwendest. Dann weißt du zwar das Passwort nicht direkt, kannst aber andere Geräte ganz einfach verbinden. Mit einer zusätzlichen App lässt sich das Kennwort aus dem QR-Code auslesen. Achte hierbei auf eine hochwertige App.
Eine weitere Möglichkeit bietet der Blick in die Router-Einstellungen. Dort ist ebenfalls oft das Passwort hinterlegt. Dafür rufst du die Einstellungen über eine Web-App in deinem Browser oder per offizieller mobiler App auf.
Ja, eigentlich ist das möglich. Hat man sein Smartphone gerootet, kann man mit einer darauf spezialisierten App ein gespeichertes Passwort auslesen. Davon raten wir aber dringlichst ab, denn hierdurch geht meist die Garantie verloren. Außerdem ist das Risiko größer, Opfer von Malware zu werden.
In den Einstellungen des Routers kannst du auch dein WLAN-Passwort ändern. Dafür navigierst du in der Weboberfläche des Routers in den gleichen Bereich, wo du das Passwort auch ausgelesen hast.
Passende Ratgeber: