25.05.2023




25.05.2023
Das Wichtigste auf einen Blick
Tipp: So löst du manche iPad-Fehler per Speicherbereinigung.
Inhaltsverzeichnis
Dein iPad ist träge, instabil und wird ungewöhnlich warm? Vor allem nach Jahren der Nutzung können iPads und Tablets (hier mit Vertrag und ohne) anderer Hersteller hinsichtlich der Performance nachlassen. Die Gründe dafür sind vielfältig. Neben alternder Hardware können auch Softwareprobleme für die verlorene Geschmeidigkeit verantwortlich sein.
Bei Letzterem hilft es unter Umständen, das iPad zurückzusetzen – also all deine Daten und Einstellungen von dem Gerät zu löschen. Wenn du dein iPad auf die Werkseinstellungen zurücksetzt, lässt sich verlorene Performance möglicherweise wiedergewinnen.
Aber Achtung: Ein universelles Heilmittel ist der Hard Reset nicht. Bevor du zur Brachialmethode „iPad-Reset“ greifst und dein iPad zurücksetzt (und damit neu einrichten musst), können auch einfachere Maßnahmen deine iPad-Probleme lösen. Mehr dazu weiter unten.
Du möchtest dein iPad verkaufen oder an eine andere Person weitergeben? Dann raten wir in jedem Fall dazu, das iPad zurücksetzen – also den iPad-Hard-Reset durchzuführen. So entfernst du all deine persönlichen Daten vom Gerät. Privatsphäre und Datenschutz bleiben gewahrt. Zudem erhält der nächste Nutzer ein jungfräuliches Tablet, das er nach seinen Wünschen einrichten kann – ohne Software-Altlasten.
Überlege dir gut, ob es wirklich nötig ist, dein iPad zurückzusetzen. Bei Problemen mit dem Gerät helfen oft schon simplere Tricks als die iPad-Werkseinstellungen. Teste folgende Maßnahmen, bevor du dein iPad löschst und vor einer zeitintensiven Neueinrichtung stehst.
Manchmal reicht schon ein Soft Reset, um Softwareprobleme zu lösen. Im Gegensatz zum Hard Reset (iPad zurücksetzen) bleiben alle Daten und Einstellungen erhalten. Über „Einstellungen | Allgemein | Ausschalten“ lassen sich iPads herunterfahren. Du startest das Tablet anschließend über einen langen Druck auf den Powerbutton neu.
Läuft auf deinem Apple-Tablet die neuste iPadOS-Version, die das Gerät unterstützt? Wenn nein: Aktualisiere das iPad am besten direkt:
Veraltete Software kann zu Problemen führen. Updates bieten außer Fehlerbehebungen auch Sicherheitsaktualisierungen und ab und an neue Features. Aktivere am besten „Automatische Updates“ – so kümmert sich iPadOS ohne dein Zutun um neue Systemversionen. Wir empfehlen automatische Aktualisierungen ebenso für Drittanbieter-Apps, um auch hier komfortabel auf dem neusten Stand zu bleiben:
Betriebssysteme benötigen eine gewisse Mindestmenge an freiem Speicher, um problemlos zu funktionieren. Als Faustregel gilt: 10 Prozent des vorhandenen Speichers sollen freibleiben. Bei einem iPad mit 64 GB wären das 6,4 GB. In jedem Fall sollten es mehrere GB sein. Du prüfst den belegten Speicher unter:
Entferne nicht-benötigte Apps sowie Videos und gebe so Speicherplatz frei.
Manchmal ist eine einzelne App der Übeltäter. Bei der Nutzung wird dein iPad warm und instabil. Im schlimmsten Fall verbraucht die Anwendung auch im Hintergrund unverhältnismäßig viel Strom. Am besten lassen sich solche Programme über den Akkuverbrauch identifizieren. Den Energieverbrauch von Apps findest du unter:
Lösche problematische Apps und teste, ob die Schwierigkeiten weiterbestehen.
Akkus sind Verschleißteile. Entsprechend müssen sie früher oder später gewechselt werden, um weiterhin einen reibungslosen iPad-Betrieb zu garantieren. Alte Akkus verringern nicht nur die Ausdauer – sie führen auch zu Instabilitäten bis hin zu ungewollten Neustarts deines iPads. Bei weniger als 80 Prozent der Originalkapazität empfiehlt sich ein Austausch gegen einen neuen Akku.
Keine der Maßnahmen hilft? Bevor du den Hard Reset durchführst und dein iPad zurücksetzt, sicherst du am besten deine persönlichen Daten. Am einfachsten funktioniert das via iCloud:
So kannst du nach dem Zurücksetzen deines iPads die Datensicherung aufspielen und sparst Zeit, da du nicht alles manuell neu einrichten musst. Alternativ kannst du deine Daten auch am Mac oder am PC (via iTunes) sichern.
Wenn du deine Kontakte, Kalender, Fotos und andere Daten ohnehin via iCloud organisierst, reicht bereits deine Apple-ID bei der Neueinrichtung – schon zieht sich das iPad automatisch viele Daten aus der iCloud. Für eine Rundum-Sicherung inklusive Inhalten von Drittanbieter-Apps raten wir aber zum iCloud-Backup.
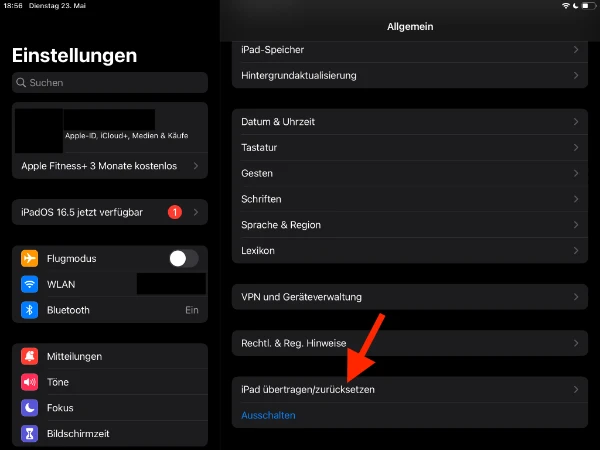
Apple gibt dir in iPadOS 16 (und der Vorgängerversion iPadOS 15) mehrere Optionen, dein iPad komplett zurückzusetzen. Wichtig: Du musst dir sicher sein, was genau du löschen möchtest. Sollen tatsächlich alle persönlichen Daten und Einstellungen gelöscht werden oder reicht es, nur bestimmte Einstellungen des iPad zurückzusetzen? Unter „iPad übertragen/zurücksetzen“ hast du folgende Möglichkeiten:
Nur einzelne Bereiche des iPad zurücksetzen
Bevor du bei iPad-Problemen die Holzhammermethode wählst und dein Apple-Tablet zurück auf die Werkseinstellungen bringst: Unter Umständen helfen auch schon weniger rabiate Methoden. In den Einstellungen des iPad wählst du folgende Option:
Tippst du darauf, zeigt iOS eine Auswahl aller Betriebssystem-Bereiche an, die sich zurücksetzen lassen. Dazu zählen:
Hinzu kommt die Option „Alle Einstellungen zurücksetzen“ für eine gebündelte iOS-Säuberung. Bei Internetproblemen beispielsweise kann es sich lohnen, nur die Netzwerkeinstellungen auf die Standardwerte zu setzen – oder bei Schwierigkeiten mit hinterlegten Online-Diensten (wie E-Mail) ausschließlich die Accountdienste.
Probiere es aus. So sparst du dir unter Umständen die zeitaufwendige Neueinrichtung deines iPads oder das Aufspielen eines Backups.
Alle bisherigen Versuche an Problemlösungen waren erfolglos? Oder du möchtest dein iPad für die Weitergabe an jemand anderen vorbereiten? In beiden Fällen lautet die Empfehlung: iPad zurücksetzen. Wenn du dein iPad resetten möchtest, gehst du so vor:
Bevor alles gelöscht wird, gibt dir iOS einen Überblick der Inhalte, die entfernt werden. Dazu gehören anderem deine persönlichen Daten, Einstellungen und installierte Drittanbieter-Apps. Zudem werden deine Apple-ID von dem Gerät abgemeldet, die Ortungsmöglichkeit des Tablets für dich deaktiviert und alle hinterlegten Kreditkarten und andere Wallet-Inhalte entfernt. Überlege dir also gut, ob du den Daten-Kahlschlag wirklich möchtest.
Zum Abschluss des Prozesses sind dein iPad-Code und / oder deine Apple-ID nötig. Schließe dein Gerät während des Vorgangs an den Strom an. Das iPad-Löschen bzw. das iPad auf die Werkseinstellungen zurückzusetzen, dauert in der Regel mehrere Minuten.
Du möchtest dein iPad via PC oder Mac zurücksetzen – etwa, weil dein Apple-Tablet instabil agiert und der Rechner die sichere Variante ist? Oder es auf dem iPad eine Fehlermeldung gibt? Am Rechner erreichst du dein Ziel in wenigen Schritten.
Per PC funktioniert es so:
Via Mac ist es ebenso einfach:
Wenn dein iPad zurückgesetzt ist, verhält es sich wie ein Neugerät. Du richtest es also komplett neu ein – inklusive Apple-ID und biometrischer Entsperrung (Face ID oder Touch ID). Zusätzlich gibt dir das Apple-Tablet die Möglichkeit, ein zuvor erstelltes Backup aufzuspielen. So erhältst du all deine Einstellungen, Drittanbieter-Apps und mehr automatisch zurück.
Wichtig: Wenn du dein iPad wegen Geräteproblemen zurücksetzt, solltest du nur Backups verwenden, bei denen der jeweilige Fehler noch nicht auftrat. Im Zweifelsfall verzichtest du auf das Übertragen des Backups und konfigurierst dein iPad von Grund auf neu.
Für den Hard Reset eines iPads kann es mehrere Gründe geben. Von hartnäckigen Softwareproblemen bis hin zum Verkauf des Apple-Tablets: Manchmal ist es die beste Lösung, das iPad zurückzusetzen. Nach dem Backup deiner Daten lässt sich das Gerät schnell und einfach zurück in die Werkeinstellungen versetzen – egal, ob via iPadOS oder über einen verbundenen PC bzw. Mac.
Je nach Problem können andere Maßnahmen als der Reset des iPad nötig sein. Wenn beispielsweise dein iPad nicht mehr lädt, gibt es viele Möglichkeiten, die Stromzufuhr wiederherzustellen. Unser Ratgeber zeigt dir, wie es geht. Unter Umständen ist auch ein iPad-Akku-Test vonnöten, um diesbezügliche Hardware-Probleme auszuschließen.
Bei irreparablen Fehlern kann sich auch ein neues iPad lohnen. Entscheidest du dich beispielsweise für ein iPad Pro 11'' (M4) 5G mit Vertrag, profitierst du von viel Datenvolumen und niedrigen Monatsraten. Gleiches gilt für das noch günstigere iPad Air (5. Gen.) 5G.
Du bereitest dein iPad folgendermaßen für den Verkauf vor: Über „Einstellungen | Allgemein | iPad übertragen/zurücksetzen | Alle Inhalte & Einstellungen löschen“ setzt du dein Apple-Tablet per Hard Reset auf die Werkseinstellungen zurück. Aber Achtung: Du löschst mit dem iPad-Factory-Reset alle deine persönlichen Daten und installierte Drittanbieter-Apps.
Ein Hard Reset setzt dein iPad auf die Werkseinstellungen zurück. Du löschst damit deine persönlichen Inhalte und führst alle Einstellungen auf den Auslieferungszustand des Apple-Tablets zurück. Das macht das Gerät wieder jungfräulich – so wie vor dem Kauf.
Alternativ gibt es den Soft Reset: In dem Fall startest du dein iPad lediglich neu. Alle persönlichen Daten und Inhalte bleiben erhalten.
Der Hard Reset des iPad löscht alle deine persönlichen Daten, Einstellungen und installierte Drittanbieter-Apps. Die Werkseinstellungen des Apple-Tablets werden wiederhergestellt. Überlege dir also gut, ob du das iPad neu aufsetzen möchtest – und fertige vorher am besten ein Backup deiner Daten an.
Passende Ratgeber:

Wenn du dein iPad-Passwort vergessen hast, gibt es nicht viel, was du tun kannst, außer das iPad zu löschen und wiederherzustellen. Wir zeigen dir, wie das geht.

Viel hat sich getan, seit Apple das erste iPad präsentierte. Erfahre mehr über jede Generation des Apple-Tablets und die spannenden Fortschritte.

Welche Unterschiede gibt es zwischen dem iPad Pro 11 und dem iPad Pro 12,9? Wir zeigen dir die beiden Versionen im Vergleich.