

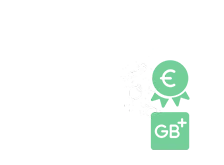
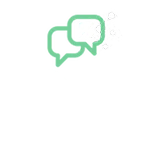

29.03.2023
Es kann verschiedene Gründe geben, weshalb sich dein iPad nicht mehr aufladen lässt. Das Problem kann ein defektes Ladekabel oder eine defekte Stromquelle sein. Auch ein beschädigter oder verschmutzter Ladeanschluss am iPad kann dazu führen, dass das Gerät nicht mehr lädt. Fehlerhafte Einstellungen oder die Software können ebenfalls das Aufladen beeinträchtigen.
Ein defekter Akku im iPad ist eine weitere mögliche Ursache. Wenn das iPad überhitzt ist oder überlastet wird, kann es ebenfalls zu Störungen beim Laden führen.
Das Überprüfen des Ladekabels und der Stromquelle ist der erste Schritt bei der Fehlerbehebung, falls dein iPad nicht mehr lädt. Zunächst solltest du sicherstellen, dass das Ladekabel in gutem Zustand ist und keine sichtbaren Schäden aufweist. Achte dabei insbesondere auf abgenutzte Stellen oder Knicke im Kabel. Auch der Anschluss des Kabels am Netzteil sollte überprüft werden: Sind alle Kontakte sauber? Sitzt alles fest?
Als nächstes solltest du die Stromquelle überprüfen: Stelle sicher, dass die Stromversorgung, an die du dein iPad anschließt, funktioniert und ausreichend Strom liefert. Wenn du ein Netzteil verwendest, achte darauf, dass es mit deinem iPad kompatibel ist und genügend Ladeleistung zur Verfügung stellen kann. Unter anderem der Vergleich iPad vs. iPad Air zeigt: Auch aktuelle iPad-Modelle bieten teilweise unterschiedliche Ladeleistungen an. Ein zu schwaches Netzteil kann dazu führen, dass dein iPad nicht oder nur langsam aufgeladen wird.
Um das Problem zu beheben, ist es wichtig, die genaue Ursache zu identifizieren. Durch das Überprüfen der verschiedenen möglichen Ursachen und die Durchführung von Schritten zur Fehlerbehebung kannst du das Problem in einigen Fällen selbst lösen.
Lädt dein iPad weiterhin nicht auf, kann es sein, dass der Ladeanschluss des Geräts beschädigt oder verschmutzt ist. Schmutz oder Ablagerungen können sich im Ladeanschluss ansammeln und verhindern, dass das Kabel ausreichenden Kontakt zum iPad herstellen kann. Überprüfe den Ladeanschluss daher sorgfältig auf Verschmutzungen oder Beschädigungen.
Um den Ladeanschluss zu reinigen, kannst du eine weiche Bürste oder ein fusselfreies Tuch verwenden. Achte darauf, dass keine Flüssigkeit in den Ladeanschluss gelangt, da diese das iPad beschädigen könnte. Du kannst auch Druckluft verwenden, um Schmutzpartikel aus dem Anschluss zu entfernen.
Wenn du den Ladeanschluss auf Beschädigungen überprüfst, solltest du auch auf Anzeichen für Abnutzung oder Schäden achten: Überprüfe den Anschluss auf verbogene Pins oder Risse. Wenn der Ladeanschluss beschädigt ist, kann eine Reparatur erforderlich sein. In einigen Fällen kann ein beschädigter Ladeanschluss ausgetauscht werden, um das iPad wieder zum Laden zu bringen.

Manchmal kann es helfen, das iPad einfach auszuschalten und neu zu starten, um Probleme mit dem Laden zu beheben. Ein Neustart kann den Ladevorgang möglicherweise wieder in Gang bringen, indem er Probleme mit der Software oder Hintergrundprozessen, die den Ladevorgang beeinträchtigen könnten, beseitigt.
Um das iPad auszuschalten, drücke einfach die Einschalttaste und halte sie gedrückt, bis der Schieberegler zum Ausschalten des Geräts auf dem Display erscheint. Schiebe den Regler nach rechts, um das iPad auszuschalten. Warte ein paar Sekunden und drücke dann erneut die Einschalttaste, um das iPad wieder einzuschalten. Ein Neustart kann auch durchgeführt werden, indem du gleichzeitig die Home-Taste und die Einschalttaste gedrückt hältst, bis das Apple-Logo auf dem Bildschirm erscheint.
Passende verwandte Inhalte und Angebote zum Thema iPad bei O2:
Ein veraltetes Betriebssystem kann ebenfalls dazu führen, dass dein iPad nicht mehr richtig lädt oder dass es sich während des Ladevorgangs unerwartet ausgeschaltet wird. In diesem Fall kann ein Update helfen: Überprüfe zunächst, ob ein Update verfügbar ist, indem du die "Einstellungen"-App öffnest und auf "Allgemein" und dann auf "Softwareupdate" tippst. Wenn ein Update verfügbar ist, lade es herunter und installiere es.
Stelle sicher, dass das iPad während des Updates mit einer stabilen Stromquelle verbunden ist und der Akku mindestens zur Hälfte aufgeladen ist. Falls das nicht möglich ist, überspringe diesen Schritt: Ein niedriger Ladestand kann das Update unterbrechen und zu Problemen führen. Nach dem Update startet das iPad möglicherweise neu. Überprüfe jetzt, ob dein iPad wieder korrekt lädt.
Auch das Zurücksetzen des iPad auf die Werkseinstellungen kann das Ladeproblem beheben. Dabei werden alle Daten und Einstellungen des Geräts gelöscht und das iPad wird in den Auslieferungszustand zurückversetzt. Bevor du das iPad auf die Werkseinstellungen zurücksetzt, solltest du daher ein Backup deiner Daten erstellen, um sicherzustellen, dass wichtige Informationen nicht verloren gehen. Dies kann z. B. per iCloud oder iTunes erfolgen.
Um das iPad auf die Werkseinstellungen zurückzusetzen, navigiere zu "Einstellungen" | "Allgemein" | "Zurücksetzen" und wähle "Alle Inhalte & Einstellungen löschen". Bestätige die Aktion und warte, bis das iPad den Vorgang abgeschlossen hat. Beachte, dass ein Zurücksetzen auf die Werkseinstellungen auch alle persönlichen Einstellungen, Passwörter und Daten auf dem iPad löscht. Deshalb solltest du sicherstellen, dass das Backup auch diese Daten umfasst, bevor du das iPad auf Werkseinstellungen zurücksetzt.
Achtung: Der Vorgang lässt sich nicht rückgängig machen. Daher setze dein iPad nur auf die Werkseinstellungen zurück, nachdem du alle deine Daten auf einem anderen Gerät gesichert hast. Am besten führst du regelmäßig Backups durch. So musst du dir keine Sorgen um Datenverlust machen, wenn dein iPad nicht mehr lädt.
Wenn alle bisherigen Methoden fehlgeschlagen sind, könnte es sein, dass der Akku deines iPads beschädigt oder defekt ist. In diesem Fall kann eine Reparatur oder ein Austausch des iPad-Akkus zum Erfolg führen. Dafür gibt es verschiedene Optionen. Empfehlenswert ist dabei in erster Linie der Service von Apple selbst. Unabhängig davon, welche Option du wählst, ist es auch hier wichtig, dass du bei Bedarf ein Backup deiner Daten erstellt hast, bevor du das iPad zur Reparatur gibst.
Da du für eine Reparatur oder einen Austausch des Akkus in der Regel Geld in die Hand nehmen musst, solltest du dir an dieser Stelle überlegen, ob es nicht mehr Sinn macht auf ein neues Gerät zu setzen. Ein beliebtes Modell ist z. B. das Apple iPad (10. Gen) mit Vertrag. Das setzt bereits auf einen modernen USB-C-Anschluss zum Laden.
Es gibt verschiedene mögliche Gründe dafür, dass ein iPad manchmal nicht lädt. Ursachen können unter anderem ein defektes Ladekabel, eine defekte Stromquelle oder ein Problem mit dem iPad selbst sein.
Es ist möglich, dass der Akku des iPads defekt ist, wenn er schnell entlädt, nicht mehr vollständig auflädt oder das iPad unerwartet herunterfährt. Es ist jedoch auch möglich, dass andere Faktoren wie die Hintergrundaktivität von Apps oder das Alter des Geräts zu diesen Problemen beitragen können.
Ein iPad ist tiefenentladen, wenn der Akku vollständig entleert ist und nicht mehr genügend Energie hat, um das Gerät zu starten. Dies kann passieren, wenn das iPad für einen längeren Zeitraum nicht benutzt oder aufgeladen wurde.
Passende Ratgeber: