17.03.2023
Ist dein Laptop ungewöhnlich langsam, aber du weißt nicht, warum? Ohne Anhaltspunkt die Ursache zu finden, ist schwer. Wir zeigen dir, wie du deinen Laptop schneller machst, indem du dir seine „Symptome“ genauer anschaust.
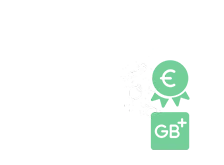
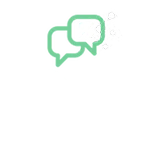

17.03.2023
Ist dein Laptop ungewöhnlich langsam, aber du weißt nicht, warum? Ohne Anhaltspunkt die Ursache zu finden, ist schwer. Wir zeigen dir, wie du deinen Laptop schneller machst, indem du dir seine „Symptome“ genauer anschaust.
Inhaltsverzeichnis
Egal, ob du ein Gaming-Notebook suchst oder einen Laptop für Studenten: Jede Hardware muss im Alltag bestimmte Herausforderungen meistern. Es gibt einige besonders aufwendige Programme, die einem Laptop sehr viel abverlangen. Zu diesen Anwendungen gehören:
Damit dein Laptop solche Aufgaben erledigen kann, muss er die nötige Leistung bieten. Ist das nicht der Fall, wird dein Laptop höchstwahrscheinlich sehr langsam, weil die Hardware den Anforderungen nicht gewachsen ist. Welche Komponenten eines Notebooks für die Leistung ausschlaggebend sind, liest du im folgenden Abschnitt.
In unserer Übersicht erfährst du, welche Komponenten in deinem Laptop stecken und welche Funktionen sie haben. So findest du vielleicht erste Ansatzpunkte, welches Bauteil dafür verantwortlich ist, dass dein Laptop langsam läuft.
Sind Laptops (hier kaufen) auf einmal langsam, kann das viele Ursachen haben. In unserer Übersicht listen wir die häufigsten Gründe auf und erklären, wie du in den einzelnen Fällen deinen Laptop wieder schnell machst.
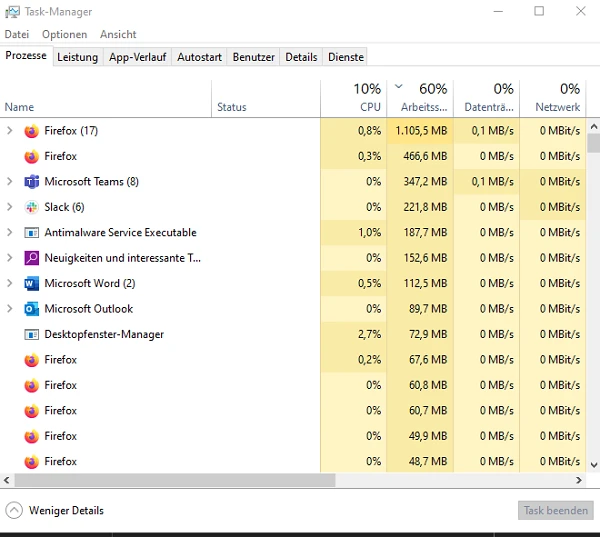
Der Task-Manager identifiziert Programme, die viele Ressourcen verbrauchen
Ist dein PC langsam, kann das an zu vielen geöffneten Anwendungen liegen. Oder eines der geöffneten Programme verursacht Probleme und beansprucht alle Ressourcen für sich. Beende deshalb alle Anwendungen, die du nicht benötigst.
Auf einem Windows PC
Auf einem Mac
Braucht dein Laptop lange, um zu starten, hilft es, Autostartprogramme zu entfernen. Dann muss der Laptop beim Hochfahren nicht so viele Anwendungen auf einmal starten.
Auf einem Windows PC
Auf einem Mac
Übrigens: Wenn du überlegst, ob du dir ein MacBook oder iPad für die Uni zulegen solltest, empfehlen wir einen Blick auf unseren Ratgeber.
Starten Programme oder das Betriebssystem nur langsam, kann das an der Festplatte liegen. Ist diese voll, können sich die Zugriffszeiten erhöhen und Anwendungen verlangsamen. Es gibt mehrere Methoden, um Speicher freizuräumen.
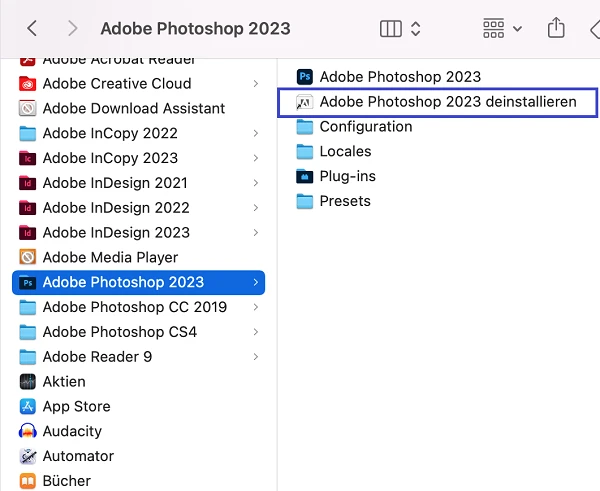
Suche bei Mac Programmen nach der Deinstallationsdatei (hier blau markiert)
Option 1: Nicht verwendete Programme deinstallieren
Auf einem Windows PC
Auf einem Mac
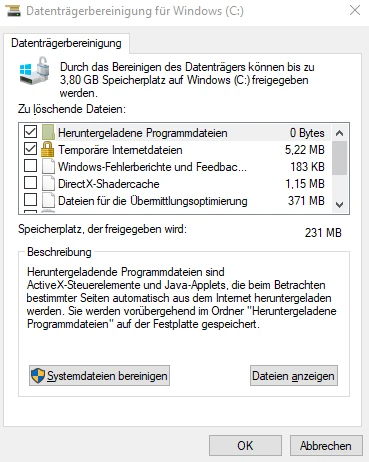
Über die Datenträgerbereinigung löschst du unnötige Daten
Option 2: Festplatte bereinigen
Auf einem Windows PC
Bist du dir nicht sicher, welche Dateien bereinigt werden können, solltest du die einzelnen Optionen durchklicken. Windows gibt dir zu jeder Dateiart Hinweise, was sich dahinter verbirgt.
Auf einem Mac
Option 3: Daten auslagern
Willst du keine Daten löschen, kannst du sie auf eine externe Festplatte auslagern. Bei Macs und Windows PCs schließt du externe Festplatten per USB-Kabel an. Ist die Festplatte neu, führt dich das System zuerst durch einen Formatierungsprozess. So erkennt das System den Speicher. Anschließend öffnet sich ein Explorer- bzw. Finder Fenster, über das du auf die Festplatte zugreifen und Daten darauf verschieben kannst.
Reagiert das Betriebssystem träge, kann das an den visuellen Effekten liegen. Der Wechsel zwischen Fenstern oder der Start von bestimmten Systemprogrammen wird von optisch ansprechenden Animationen begleitet. Diese verbrauchen allerdings Ressourcen – wenn auch nur kurzzeitig. So schaltest du sie aus:
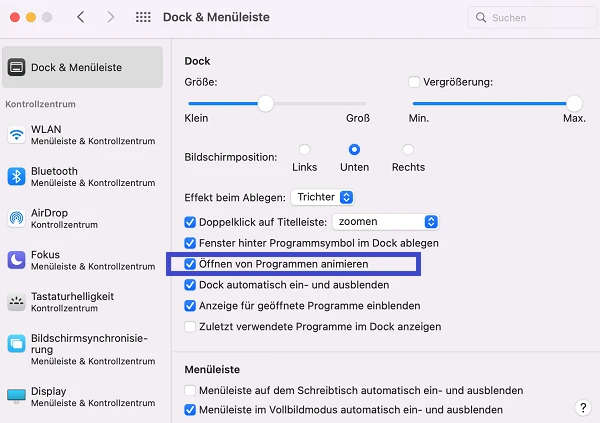
Schalte die Animationen des Macs ab, um Ressourcen zu sparen
Auf einem Windows PC
Auf einem Mac
Im Laufe der Zeit sammeln sich Staub und andere Partikel in den Lüftern eines Laptops. Um das zu vermeiden, solltest du den Laptop nie direkt auf einer Decke im Bett oder auf der Couch nutzen. Verwende immer eine harte Unterlage ohne Stoff wie etwa einen Couchtisch oder eine Notebook-Unterlage. Sammelt sich dennoch Staub in den Lüftern, solltest du sie reinigen:
Halten die Probleme danach weiter an, könnte auch das Innere des Laptops verschmutzt sein. Das Problem: Den Laptop aufzuschrauben und Staub zu entfernen, lässt meist die Garantie erlöschen, wenn kein Profi am Werk ist. Schreibe deshalb den Support des Herstellers an, um deine Optionen zu besprechen.
Ist dein Laptop nicht nur langsam, sondern öffnet auch selbstständig Programme oder zeigt kryptische Fehlermeldungen an, könnte ein Schadprogramm dahinterstecken. Wie du einen PC-Virus erkennen und beseitigen kannst, erfährst du in unserem ausführlichen Ratgeber. Darin geben wir sowohl Tipps für Windows Laptops als auch für MacBooks.
Probleme mit dem Laptop können frustrierend sein. Vor allem, wenn du keine Ahnung hast, wo der Fehler liegt. Dennoch solltest du lieber einen Moment durchatmen, statt die folgenden Fehler zu begehen – denn so machst du deinen Laptop nicht schneller, sondern im schlimmsten Fall kaputt:
Du hast deinen Laptop erfolgreich wieder schneller gemacht? Dann soll er sein Arbeitstempo möglichst lange beibehalten. Am besten gewährleistest du das mithilfe regelmäßiger System-Checks. Auf dem PC und auf Macs gibt es dafür spezielle Tools. Einige der wichtigsten stellen wir dir hier vor.
Analyse von Windows PCs:
HWiNFO – Hardware Info (hier) gehört zu den bekanntesten Programmen, die Windows PCs auf Herz und Nieren prüfen. Selbst die NASA soll die Anwendung nutzen, um Fehler in ihren Systemen ausfindig zu machen. Nach der Installation und einem Scan zeigt das Programm sämtliche Hardware deines Laptops an und identifiziert mögliche Probleme. Allerdings können die Menüs Laien überfordern, da sie sehr detailliert sind.
HWMonitor – der Hardware-Monitor (hier) ist übersichtlicher. Das liegt daran, dass weniger detailliert gescannt wird. Führst du zum ersten Mal einen Scan und eine Fehleranalyse auf deinem Windows Laptop durch, findest du dich hier schneller zurecht.
Analyse von Macs:
Apple bietet ein hauseigenes Analysetool namens Apple Diagnose, um die Performance deines Macs zu testen. Je nachdem, welcher Prozessor in deinem MacBook verbaut ist, musst du etwas anders vorgehen.
Intel Prozessor:
Apple Prozessor:
Einen alten Laptop zu beschleunigen, gestaltet sich in den meisten Fällen schwierig. Denn im Gegensatz zu großen Desktop-PCs lassen die portablen Geräte kaum Upgrades zu. Prozessor und Grafikkarte sind fest verbaut – du kommst nur an sie heran, wenn du den Laptop auseinandernimmst. Zwar ist die Garantie bei alten Laptops in der Regel ohnehin erloschen, doch du könntest dem Gerät irreparable Schäden zufügen, wenn du dich nicht gut auskennst.
RAM und Speicher lassen sich bei den meisten Notebooks leicht aufrüsten. Viele Hersteller verbauen zusätzliche Schnittstellen, die du nutzen kannst. Oft befinden sich die Steckplätze außerdem direkt unter der Geräteabdeckung, die nur mit einigen Schrauben befestigt ist – du kommst also vergleichsweise leicht an sie heran.
Da sich die Vorgehensweise und Möglichkeiten von Modell zu Modell stark unterscheiden, solltest du die Anleitung deines alten Laptops lesen. Hier findest du heraus, welche Komponenten deines Laptops austauschbar sind und wovon du die Finger lassen solltest.
In vielen Fällen dürften mehr RAM oder zusätzlicher Speicher deinen alten Laptop nur kurzzeitig schneller machen. Langfristig empfiehlt es sich, einen neuen Laptop zu kaufen. Mit neuer Hardware musst du die nächsten Jahre keine Performance-Einbrüche befürchten.
Willst du deinen Laptop schneller machen, hast du mehrere Optionen. Wie du vorgehst, hängt von den „Symptomen“ deines Macs oder Windows Laptops ab. Du kannst z. B. die Festplatte bereinigen, Staub aus dem Lüfter entfernen oder nach Schadprogrammen suchen. Ist der Laptop wieder fit, solltest du regelmäßige Checks durchführen. Dafür gibt es zahlreiche Programme, die Probleme schnell offenlegen.
Scheue dich nicht, Hilfe beim Hersteller zu suchen, wenn du die Ursache für den Performance-Verlust nicht finden kannst. Die Mitarbeiter können dir bei der Fehlersuche helfen. Führt auch das nicht zum Ziel, kannst du deinen Laptop in der Regel einschicken, um ihn untersuchen und ggf. reparieren zu lassen.
Es kann viele Gründe haben, warum dein Laptop langsamer ist als früher. Ist vielleicht die Hardware in die Jahre gekommen oder kann der Laptop aufgrund einer vollen Festplatte keine Updates mehr durchführen? Denkbar ist auch, dass sich Staub und Dreck in den Lüftern gesammelt hat und der Laptop deswegen schnell heiß läuft. Dann reduziert der Computer die Leistung, um sich selbst vor dauerhaften Schäden zu schützen.
Mehrere Komponenten sorgen dafür, dass dein Laptop schnell läuft – allen voran der Prozessor. Er ist das Gehirn des Geräts und bearbeitet alle Aufgaben, die du ihm stellst. Der Arbeitsspeicher unterstützt den Prozessor und speichert die anfallenden Aufgaben zwischen. So kannst du ohne lange Ladezeiten zwischen Fenstern und Anwendungen wechseln. Ein SSD-Speicher sorgt dafür, dass dein Laptop alle Daten schnell speichern kann, auch deine abgelegten Dateien, Programme etc.
In der Regel haben Laptops und PCs eine Lebensdauer von drei bis fünf Jahren. In dieser Zeit sollte die Hardware für alle Aufgaben ausreichen. Danach kann es – auch aufgrund der Nutzung – zu ersten Ermüdungserscheinungen kommen. Bei regelmäßiger Pflege kann ein Computer aber auch deutlich länger flott bleiben.
Manche Anwendungen, etwa spezielle Games oder Software, sind auf bestimmte Systeme optimiert. In der Regel gilt: Aktualisiere dein Betriebssystem regelmäßig, um die höchstmögliche Kompatibilität zu gewährleisten. Arbeitest du mit alten Systemen wie Windows 7, solltest du über ein Upgrade auf Windows 10 oder Windows 11 nachdenken.
Passende Ratgeber:

Bist du auf der Suche nach einem schnellen und leichten Arbeitslaptop? Hier findest du die besten Business-Notebooks für deine Bedürfnisse.

In Zeiten von Distanzunterricht und Homeschooling werden Laptops für Schüler immer wichtiger. Wir zeigen dir, was es bei der Wahl des richtigen Geräts zu beachten gilt.

Welche Laptops empfehlen sich fürs Homeoffice? Wir haben eine Auswahl für dich.