




27.10.2023
Apple erlaubt dir, seit iOS 16 wieder das WLAN-Passwort anzeigen zu lassen. In der Vergangenheit war das nur über einen Umweg möglich (siehe unten). Mit der Version, die seit September 2022 verfügbar ist, brauchst du nur wenige Schritte, um das Kennwort herauszufinden. Voraussetzung ist nur: Du warst in der Vergangenheit bereits mit dem Netzwerk verbunden und hast das Passwort gespeichert.
So kannst du im iPhone ein gespeichertes WLAN-Passwort anzeigen:
Das klappt übrigens auch mit deinem iPad. Ab iPadOS 16.1 kannst du den gleichen Schritten folgen, um das WLAN-Passwort herauszufinden.
Wenn du ein Passwort für ein WLAN herausfinden möchtest, mit dem du nicht gerade verbunden bist, geht das auf dem gleichen Weg. Du musst nur einen Schritt davor einlegen: Klicke in den WLAN-Einstellungen oben rechts auf „Bearbeiten“. Dort sind alle Netzwerke aufgeführt, mit denen du in der Vergangenheit verbunden warst. Wähle das betreffende WLAN aus und folge dann wieder den Schritten von oben.
Mit iOS 11 hatte Apple die Funktion, ein gespeichertes WiFi-Passwort im iPhone anzeigen zu lassen, für mehrere Jahre abgeschafft. Als Grund wurde damals Sicherheitsbedenken genannt. Wer also mit seinem iPhone zwischen iOS 11 und iOS 15 ist und nicht mehr aktualisieren kann oder möchte, muss einen Umweg nutzen.
Du kannst ein gespeichertes WLAN-Passwort mit einem iPhone teilen. Dabei übergibst du das Passwort an ein anderes iPhone per Bluetooth. Der Nachteil: Du kannst das Passwort dabei nicht sehen. Zwar ist das zweite iPhone dann im WLAN eingeloggt, du weißt aber immer noch nicht, wie das Passwort lautet. Außerdem funktioniert das Teilen leider nicht zu einem Android-Gerät hin. Es gibt aber andere Wege, um beim Android das WLAN-Passwort anzuzeigen.
Theoretisch kannst du es auch mit einem Jailbreak versuchen. Wenn du die Sicherheitsvorkehrungen des iPhones umgangen hast, kann eine spezielle App das Passwort auslesen. Davon raten wir aber definitiv ab. Nach einem Jailbreak hat das iPhone die Garantie verloren und Schadsoftware kann das Gerät viel einfacher infizieren. Versuche deshalb lieber eine andere Variante, um das WLAN-Passwort herauszufinden – nicht im iPhone, aber vielleicht per Mac.
Wenn du zusätzlich zu deinem iPhone auch ein macOS-Gerät (MacBook, iMac, Mac mini, Mac Pro) hast, kannst du auch darüber das Passwort herausfinden. Dafür nutzt man dort die Schlüsselbundverwaltung. In der sind alle gespeicherten Passwörter hinterlegt.
Wenn du bei deinem iPhone und dem Mac mit der gleichen Apple ID angemeldet bist, funktioniert die Schlüsselbundverwaltung sogar geräteübergreifend. Du kannst das WLAN-Passwort dann also auslesen, wenn das iPhone es gespeichert hat, der Mac aber nicht.
So gehst du dafür vor:
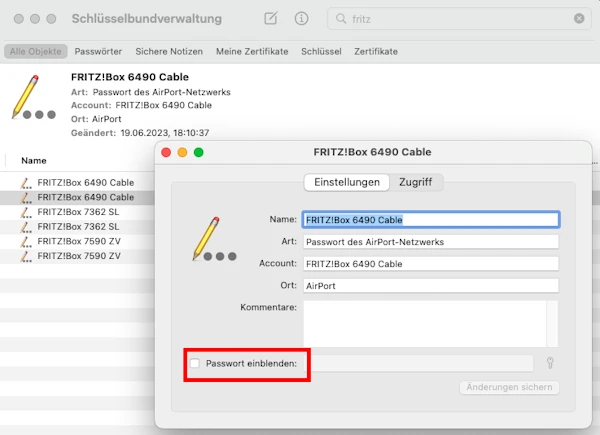
In der Schlüsselbundverwaltung findest du alle gespeicherten WLAN-Passwörter – per iCloud sogar die deines iPhones.
In der Schlüsselbundverwaltung findest du alle gespeicherten WLAN-Passwörter – per iCloud sogar die deines iPhones.
Beim Mac gibt es auch das Passwort-Menü, das man über die Systemeinstellungen öffnet. Das ist aber nicht die richtige Anwendung. Dort findest du nur Passwörter, die du zum Beispiel für Websites brauchst.
Du möchtest nicht nur dein WLAN-Passwort sehen, sondern dein ganzes Netzwerk optimal einrichten? Der Installationsservice von O22 hilft dir dabei – schnell, professionell und direkt bei dir zu Hause. So surfst du stabil und sicher, ohne Stress.
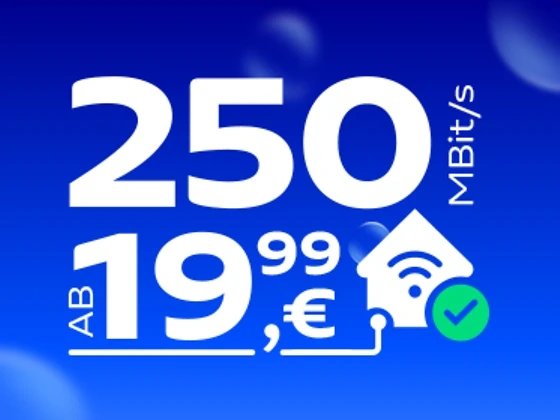
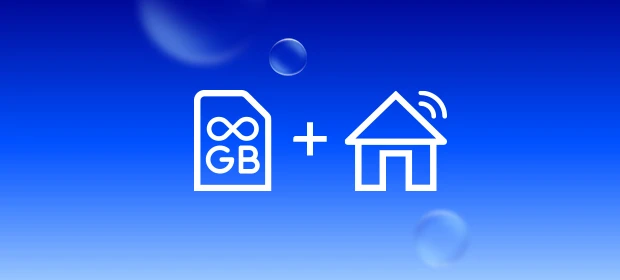

In den ersten 10 Monaten 100 € sparen
Seit iOS 16 ist es wieder ganz einfach, WLAN-Passwörter im iPhone herauszufinden – vorausgesetzt natürlich, du hast das Passwort da bereits gespeichert. In älteren Versionen (iOS 11 bis iOS 15) kann man das Passwort leider nur teilen, nicht aber anzeigen.
Wenn du einen Mac hast, auf dem macOS läuft, kannst du das WLAN-Kennwort aber mithilfe der Schlüsselbundverwaltung herausfinden.
Wenn du dein WLAN-Passwort ändern willst, geht das am besten über die Router-Einstellungen. Die dafür benötigte Weboberfläche kannst du auch mit dem Browser auf deinem iPhone öffnen.
In den Einstellungen deines iPhones gibt es den Punkt „Persönlicher Hotspot“. Dort kannst du einen WLAN-Hotspot einrichten und so anderen Geräten einen Internetzugang geben.
Passende Ratgeber: