15.06.2023
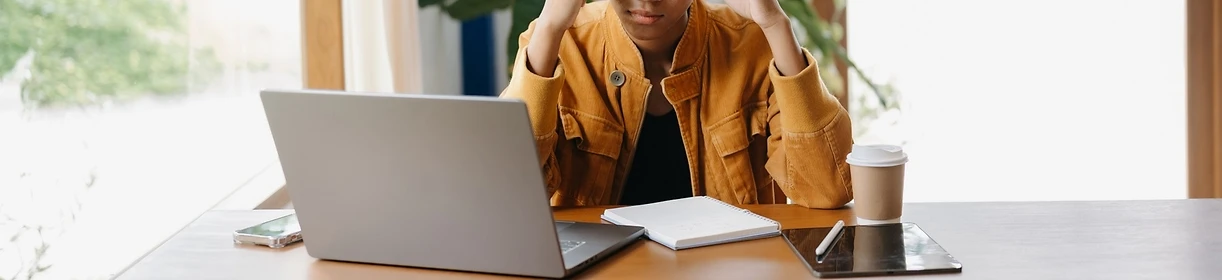
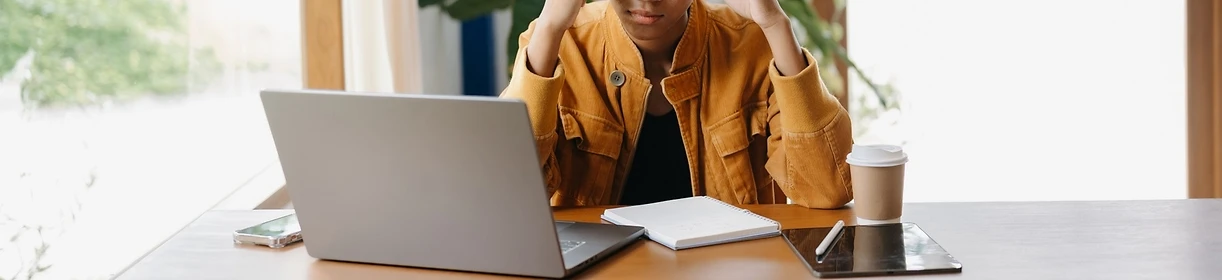
15.06.2023
Das Wichtigste auf einen Blick
Suchst du nach einem passenden Laptop fürs Homeoffice, zeigen wir dir die besten Modelle in einem separaten Ratgeber.
Inhaltsverzeichnis
Startet dein Laptop nicht mehr, handelt es sich entweder um ein Software- oder ein Hardware-Problem. Im Folgenden listen wir häufige Fehler aus beiden Kategorien auf und verlinken in den jeweiligen Abschnitten auf die passenden Lösungen weiter unten. So findest du heraus, was das Problem mit deinem Laptop ist und wie du es beheben kannst.
Dass es ein Hardware-Problem mit deinem Laptop gibt, erkennst du an folgenden Anzeichen:
Bei einem Software-Problem könnte sich dein Laptop beim Start folgendermaßen verhalten:
Es gibt also zwei mögliche Ursachen für deine Laptop-Probleme: Software und Hardware. Im Folgenden führen wir zunächst die gängigsten Lösungen für Hardware-Probleme und anschließend mögliche Lösungsansätze für verbreitete Software-Probleme auf. Für den Fall, dass keiner der aufgezeigten Lösungswege zum Erfolg führt, zeigen wir dir Anlaufstellen, an die du dich wenden kannst.
Hinweis: Alle unsere Lösungswege beziehen sich auf Windows-Systeme.
Oft ist nicht direkt ersichtlich, welche Hardware-Komponente dafür verantwortlich ist, dass dein Laptop nicht mehr hochfährt. In den folgenden Kapiteln findest du Ansatzpunkte, um herauszufinden, wo das Problem liegt.
Hat dein Laptop den Akkutest bestanden, zeigen wir dir hier weitere Lösungsansätze für defekte interne Komponenten. Starte deinen Laptop und prüfe dann, ob der Laptop beim Start Geräusche von sich gibt.

Jetzt Tablet mit & ohne Vertrag sichern.
Startet der Windows-Laptop samt Lüftern und etwaigen LEDs ohne seltsame Geräusche, aber der Bildschirm bleibt dunkel? Dann könnte das Display Probleme machen. In diesem Fall scheint es so, als würde der Laptop nicht mehr hochfahren. Allerdings kannst du nur nicht sehen, wie BIOS-Menü, Herstellerlogo und schließlich die Eingabemaske für dein Systempasswort erscheinen. In diesem Fall hast du folgende Optionen:
Hörst du ein Kratzen oder Knacken, wenn du den Laptop hochfahren willst, könnte die Festplatte das Problem sein. In diesem Fall ist in deinem Laptop eine HDD verbaut. Der sogenannte Hard-Disk-Drive liest die Daten mit einem mechanischen Lesekopf aus. Ist dieser beschädigt, bewegt er sich entweder gar nicht mehr oder kratzt über die Datendisk – was die Geräusche verursachen kann.
Dass dein Laptop nicht mehr startet, kann an der Software liegen. Schuld können schädliche Programme auf deinem Gerät sein – oder Fehler im Betriebssystem. Schadsoftware kannst du auf Windows-Geräten im abgesicherten Modus entfernen. Bei Fehlern im Betriebssystem hast du mehrere Optionen, um Windows wieder zum Laufen zu bringen. Details liest du in den folgenden Kapiteln.
Windows kann ebenfalls für die Startprobleme deines Laptops verantwortlich sein. Funktioniert beispielsweise der abgesicherte Modus nicht, ist das ein Hinweis darauf, dass das System einen Fehler hat.
Mit unserer Anleitung oben prüfst du zunächst, ob der abgesicherte Modus funktioniert. Ist das der Fall, kannst du eine automatische Reparatur von Windows starten. Schlägt das fehl, hast du die Möglichkeit, ein altes Systemabbild wiederherzustellen – vorausgesetzt, du hast zuvor entsprechende Wiederherstellungspunkte gesetzt. Alternativ installierst du Windows komplett neu.
Windows reparieren
Schlägt das fehl, solltest du mit den folgenden Punkten fortfahren.
Für alle weiteren Schritte musst du zunächst einen USB-Stick mit einer Windows-Installation vorbereiten.
Wichtig: Der USB-Stick sollte mindestens 32 GB freien Speicher haben und darf keinerlei Daten enthalten.
Mit dem USB-Stick, auf dem Windows installiert ist, kannst du nun zu deinem Laptop wechseln. Folgende Optionen hast du:
Windows-Backup wiederherstellen
Windows neu installieren

Jetzt Android Handy mit Vertrag sichern.
Haben unsere Tipps und Lösungsansätze keinen Erfolg gebracht – dein Laptop startet weiterhin nicht? Dann solltest du das Gerät professionell überprüfen lassen. Viele Hersteller bieten dafür einen eigenen Service an. Hier führen wir die größten Hersteller und ihre Support-Seiten für eine Reparatur auf:
Ist die Reparatur nicht möglich, bleibt nur noch ein neues Gerät. Bei O2 kannst du die Anschaffungskosten für einen neuen Laptop (hier mit Vertrag) in Raten abbezahlen. So musst du nicht den ganzen Betrag auf einmal überweisen.
Tipp für die Laptopauswahl: Bietet dein neues Notebook einen SIM-Kartenslot, kannst du den passenden Tarif bei O2 gleich dazubuchen. So surfst du jederzeit mobil ohne WLAN-Netzwerk.
Übrigens: Mit unseren weiterführenden Ratgebern findest du die besten Laptops für Studenten und passende Laptops für Schüler.
In manchen Situationen treten Startprobleme bei Laptops häufiger auf. Hast du diese Situationen im Hinterkopf, kannst du die Fehlerquelle künftig schneller identifizieren – und hoffentlich auch beseitigen.
Um Startprobleme mit deinem Laptop künftig zu vermeiden, kannst du ein paar Vorsichtmaßnahmen ergreifen:
Wie du deinen Laptop schneller machen kannst, erfährst du in unserem umfangreichen Ratgeber zum Thema.
Fährt dein Laptop nicht korrekt hoch, kann das verschiedene Ursachen haben. Um die Fehlerquelle zu finden, beobachte genau, wann die Probleme auftreten und was währenddessen passiert. So kannst du herausfinden, ob es sich um ein Hardware- oder Software-Problem handelt.
Einige dieser Probleme kannst du selbst beheben. Du kannst etwa bei manchen Laptops defekte Teile wie den Akku austauschen. In anderen Fällen hilft womöglich die Reparatur oder Neuinstallation von Windows.
Führt keiner unserer Lösungsansätze zum Erfolg, muss das Gerät zu einem Reparaturdienst, der durch den Hersteller zertifiziert ist.
Haben die Profis ebenfalls keinen Erfolg, kommst du wahrscheinlich um ein neues Gerät nicht herum. In diesem Fall kannst du womöglich Daten von der Festplatte deines alten Laptops retten. Sprich dafür am besten mit den Reparaturprofis. Sie können einschätzen, ob und wie die Daten noch zu retten sind.
Zunächst solltest du herausfinden, warum dein Laptop nicht mehr hochfährt. Wenn du weißt, wo das Problem liegt, kannst du Maßnahmen ergreifen. Anhand unserer Ursachen und Lösungen findest du heraus, welche Komponente deines Laptops das Problem wahrscheinlich verursacht und welche Lösungsansätze du probieren kannst.
Führen unsere Tipps nicht zum Erfolg, solltest du den Hersteller deines Laptops kontaktieren. Möglicherweise können die Experten deinen Laptop reparieren oder ersetzen. Auf diesem Wege kannst du auch von möglichen Garantieansprüchen Gebrauch machen.
Der Reset-Knopf ist gleichzeitig die Power-Taste deines Laptops. Je nach Modell sitzt die Taste entweder über der Tastatur, am Rande der Tastatur oder seitlich am Laptop. Bist du dir nicht sicher, welche Taste gemeint ist, konsultiere das Handbuch des Geräts. Halte die Taste gedrückt, um den Laptop abzuschalten. Drücke erneut auf die Taste, um ihn wieder zu starten.
Willst du, dass dein Laptop ohne unnötigen Ballast startet? Dann solltest du „Neustart“ wählen. Denn nur so löscht das Gerät alle zwischengespeicherten Daten. Wählst du hingegen „Herunterfahren“, bleiben diese Daten erhalten. Das ist seit Windows 8 so, das den „Schnellen Start“ eingeführt hat. Dieser ist automatisch aktiviert und sorgt dafür, dass zuletzt genutzte Daten und Programme nach dem Start besonders schnell zur Verfügung stehen.
Passende Ratgeber:

Welche Laptops empfehlen sich fürs Homeoffice? Wir haben eine Auswahl für dich.

Du möchtest mit deinem Laptop Highscores knacken? Dann brauchst du einen Gaming Laptop. Wir stellen dir einige starke Modelle vor.

Wenn der Laptop das WLAN nicht mehr findet, kann dies eine Vielzahl von Gründen haben – diesen gehen wir nach und erläutern Lösungsmöglichkeiten.