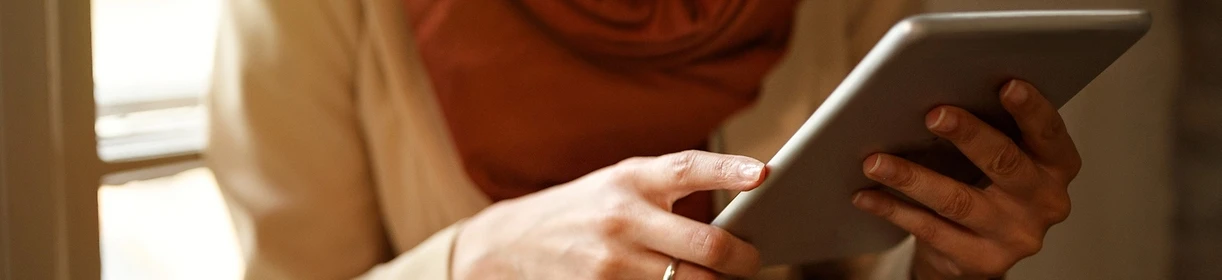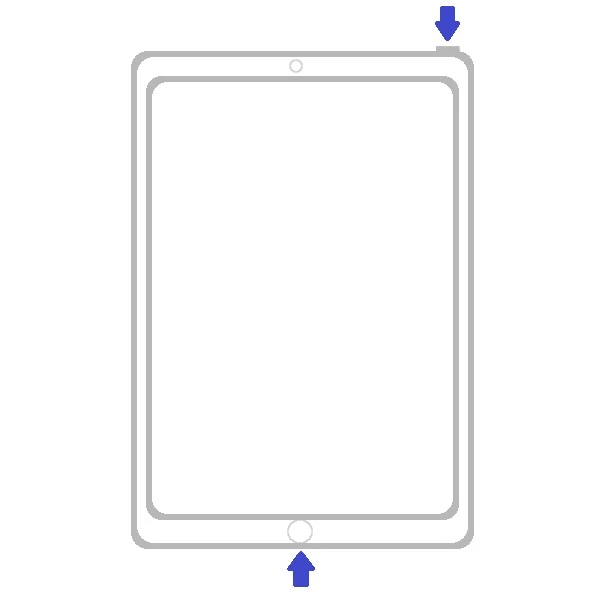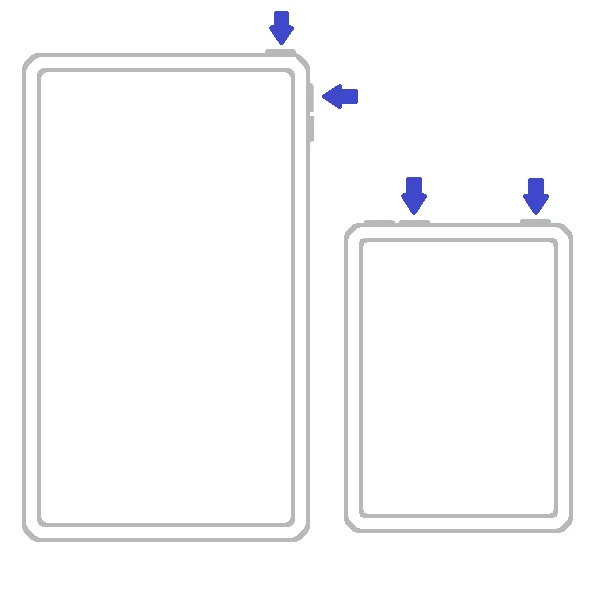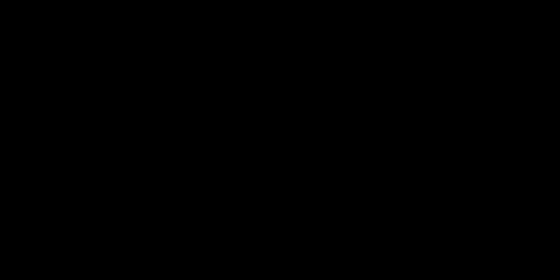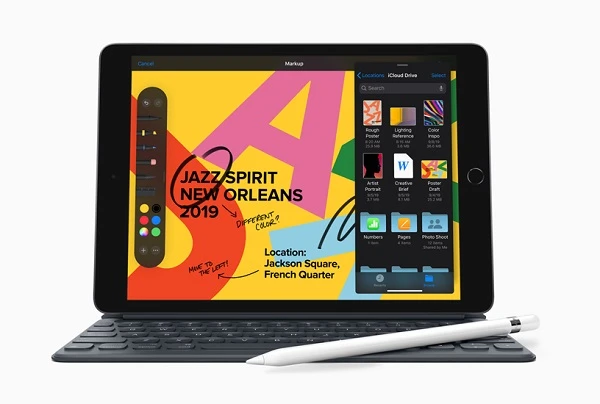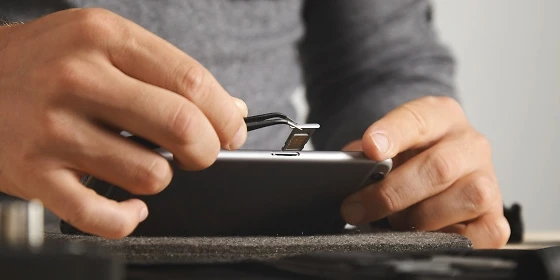23.03.2023
- Hast du ein iPad mit Home-Button, drücke die Home-Taste und die obere Taste gleichzeitig, um einen Screenshot zu machen.
- Besitzt du ein iPad ohne Home-Button, ist ein Bildschirmfoto ebenso leicht: Drücke die obere Taste und eine der Lautstärketasten gleichzeitig.
- Auf manchen iPads kannst du mit dem Apple Pencil einen Screenshot machen, indem du von einer der unteren Bildschirmecken nach oben streichst.
- Bist du dir nicht sicher, welches iPad du kaufen sollst, haben wir alle Infos zu den Tablets für dich.
-